Case Finder |

|

|
|
Case Finder |

|

|
Usage: This powerful search engine will help you find any case that was ever entered into DLCPM using various pieces of information including Case Number, Customer ID, Patient First Name, Patient Last Name, Pan Number, RX Number, Product ID and Reference IDs. You can also specify a date range for one of the following dates: Ship Date, Shipment Date, Due Date, Invoice Date, Date In, or TryIn Date. You can search by one or all of these case properties and DLCPM will scan all specified fields in search of the values you enter. Even if you're not sure of the spelling, only type the first few letters and DLCPM will return all values that start with the what you was entered.
Navigation:
Click on Case Finder icon in the left column Main menu Case Finder option on Main menu |
Or click View > Case Finder from the top row navigation, or just simply hit F7 on your keyboard.
Case Finder option in View menu |
The Case Finder form opens
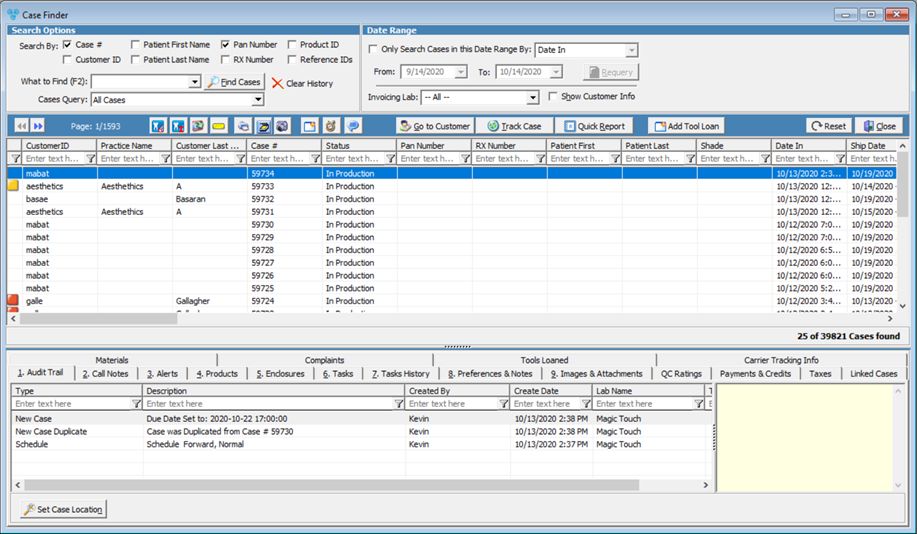
Case Finder form
Please Note: Once Case Finder is opened, a new menu option will be available in the top row navigation:
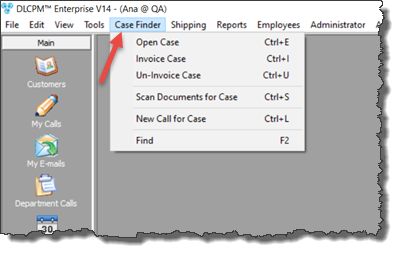
Case Finder menu
Available options on Case Finder:
➢Search By - Choose what will represent the search key you'll enter in the “What to Find” field. You can search cases by entering: Case Number, Customer ID, Patient First Name, Patient Last Name, Pan Number, RX Number, Product ID, or Reference IDs. You can select one, some, or all of these fields that will be matched with the entered search key.
➢What to find - Enter the key word and click ![]()
➢![]() - the Clear History option will clear the cache of any previously searched key terms.
- the Clear History option will clear the cache of any previously searched key terms.
➢Cases Query - This list of pre-created queries allows you to filter the cases based on the query criteria. Select a query and the proper cases will display in the grid.
•Date Range - allows you to search cases by dates. If you check “Only Search Cases in this Date Range By”, you can select the following date types: Date In, Invoice Date, Ship Date, Shipment Date, Due Date and TryIn Date and enter the date range and DLCPM will return only those cases that match both Search Options values and the Date Range selected.
•You can select to view only those records that match the selected Invoicing Lab.
•The search results grid includes several options in the header and the list of cases that match the search option that you entered. You can see:
➢The Left and Right Arrows to navigate through the result pages and the Page Counter.
➢Edit selected Case - ![]() - opens the selected case for editing.
- opens the selected case for editing.
Please Note: If a case is invoiced, users only have access to certain information on the case to edit.
➢Invoice selected case - ![]() - will Invoice the case. You will need to confirm that you want to invoice the selected case before it will be invoiced.
- will Invoice the case. You will need to confirm that you want to invoice the selected case before it will be invoiced.
➢UnInvoice selected case - ![]() - will Uninvoice the selected case. You will be able to do this only if the case was previously Invoiced.
- will Uninvoice the selected case. You will be able to do this only if the case was previously Invoiced.
➢Add Metal - ![]() - to the selected Case -you may add metal to the case without opening the case. For more details please read Add Metal topic.
- to the selected Case -you may add metal to the case without opening the case. For more details please read Add Metal topic.
➢Print - ![]() - will allow you to print Invoice, Invoice Material, Alternate Invoice , Packing Slip, Outsource Vendor Packing Slip, Workorder, Alternate Workorder, Case Label, Local Shipping Label, Carrier Shipping Label, Combined Notes History, and Audit Trail
- will allow you to print Invoice, Invoice Material, Alternate Invoice , Packing Slip, Outsource Vendor Packing Slip, Workorder, Alternate Workorder, Case Label, Local Shipping Label, Carrier Shipping Label, Combined Notes History, and Audit Trail
➢Scan Documents for selected Case - ![]() - allows you to scan documents as attachments to the selected case if the computer has a document scanner attached to it with a TWAIN driver that works with Windows.
- allows you to scan documents as attachments to the selected case if the computer has a document scanner attached to it with a TWAIN driver that works with Windows.
➢Capture Image - ![]() - This option allows you to select a video source device connected to your computer to capture multiple images and attach them to the selected case. For more details please read this topic.
- This option allows you to select a video source device connected to your computer to capture multiple images and attach them to the selected case. For more details please read this topic.
➢Create a New Call - ![]() - opens a New Call form with the Case Number, Pan Number, and Patient information already filled in and allows you to enter the new call for the selected case. For more details about how to enter a call please see this topic, but disregard the navigation path since you have already opened the New Call form.
- opens a New Call form with the Case Number, Pan Number, and Patient information already filled in and allows you to enter the new call for the selected case. For more details about how to enter a call please see this topic, but disregard the navigation path since you have already opened the New Call form.
➢Create Alert for selected Case - ![]() - allows you to set an alert message which will populate on-screen for any user which accesses the selected case to edit. Details of how to add a case alert are described here.
- allows you to set an alert message which will populate on-screen for any user which accesses the selected case to edit. Details of how to add a case alert are described here.
➢ePop Case Info - ![]() - allows you to ePop the case number, customer id, and doctor to a user, group, technician, or driver.
- allows you to ePop the case number, customer id, and doctor to a user, group, technician, or driver.
➢Go to Customer - ![]() - opens the Customer form and displays details of the customer that corresponds to the selected case.
- opens the Customer form and displays details of the customer that corresponds to the selected case.
➢Track Case - ![]() - this will take you to the selected case’s shipping carrier website to review the shipment tracking information, if the selected case has a shipping carrier tracking number entered.
- this will take you to the selected case’s shipping carrier website to review the shipment tracking information, if the selected case has a shipping carrier tracking number entered.
➢Quick Report - ![]() - creates a printable/exportable report of the cases listed in your current Cases Query result.
- creates a printable/exportable report of the cases listed in your current Cases Query result.
➢Add Tool Loan - ![]() - opens a new Tool Loan form which allows you to add a tool loan to the selected case. This helps track tools that are loaned to any doctors, when the tools are to be returned, and if not returned, the amount the doctor should be invoiced for the tool.
- opens a new Tool Loan form which allows you to add a tool loan to the selected case. This helps track tools that are loaned to any doctors, when the tools are to be returned, and if not returned, the amount the doctor should be invoiced for the tool.
Please Note: The above options are available only when at least one case is found based on the search that was performed.
➢Reset - ![]() - clears out previously entered search criteria and search results.
- clears out previously entered search criteria and search results.
➢Close - ![]() - closes Case Finder.
- closes Case Finder.
•The bottom section includes several tabs of information related to the selected case such as:
See also: