Invoice Case |

|

|
|
Invoice Case |

|

|
Usage:
A case can be Invoiced only when the case has Products. You are not able to invoice a case without Products.
Once you have the case with the products added you are able Invoice it. You also need a Status to be set in the File > Global Settings > Global > Case Options > Case Invoicing tab form in Default Status when Case is Invoiced field, so that the Invoiced case will have a specific status after the process is done.
Navigation: Customer > 4. Cases tab
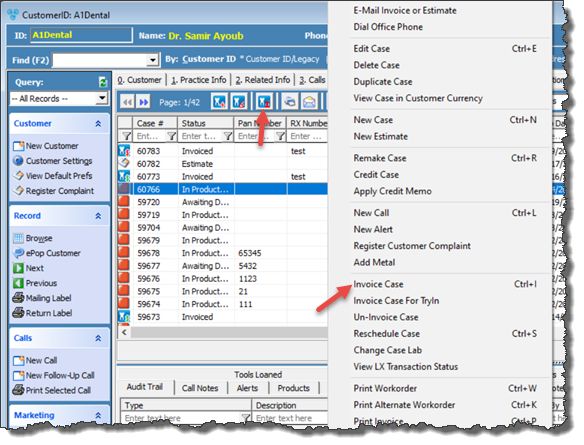
Cases form with Invoice option
1.Select the case you want to invoice by clicking on it in Customer > 4.Cases form. 2.To Invoice the case you have two options. •Right click on the selected case and click Invoice Case option. or •Click on 3.Confirmation will be required, so select Yes when you are asked if you are sure you want to invoice this case. 4.Case is invoiced. Note: •Status changed to the value set on Default Status when Case is Invoiced field in File > Global Settings > Global > Case Options > Case Invoicing menu. •Invoiced date and Invoiced by fields are populated with the date when the case was invoiced and the user's name that completed the process. •If Automatically print Invoice when invoicing the Case and Automatically print Shipping Label when invoicing the Case options were checked in File > Global Settings > Global > Case Options > Case Invoicing menu then the Invoice and the shipping label will also be printed. |
You can invoice a newly created case as long as you have added at least one product. 1.If you are creating the case you already have it open for edit. If not, then select the case and double click on it, or click on 2.Case form will open. To Invoice the case you have two options. •Click on the Action button on the lower left side of the case form and then click Invoice or •Click on 6.Invoice and Totals tab on Cases form and Click on Invoice Case.
Invoice tab on Case Note: On 6.Invoice and Totals tab you can enter notes in Invoice Notes field before Invoicing. These notes will be displayed on Invoice when printed. 3.Whatever you choose to invoice, the next step is to confirm this action. So select Yes when you are asked if you really want to invoice this case. 4.Case is invoiced. Note: •Status changes to the value set on Default Status when Case is Invoiced field in File > Global Settings > Global > Case Options > Case Invoicing menu. •Invoiced date and Invoiced by fields are populated with the date when the case was invoiced and the user's name that did the process. •If Automatically print Invoice when invoicing the Case and Automatically print Shipping Label when invoicing the Case options were checked in File > Global Settings > Global > Case Options > Case Invoicing menu then the Invoice and the shipping label will also be printed. |
➢Changes made in grid: 1.Status is set to the Default Status when Case is Invoiced value entered in File > Global Settings > Global > Case Options > Case Invoicing menu. 2.Invoice Date is populated with the date of when the case was invoiced 3.Invoiced By field is populated with the user that invoiced the case.
➢Changes made on the case: Open the case for edit (double click on it or click the
Invoiced Case 1.First you should notice that the case cannot be edited anymore. Details of an invoiced case cannot be updated and the Save buttons are disabled. 2.Invoice Date field is populated with the date that the case was invoiced. 3.Several fields are displayed with money amounts. These values are calculated as following: •Taxable Amount is calculated as a sum of the Sub totals of each product that is Taxable if there is a Tax set in Customer > Settings > General form. To set the Taxable option to a product you have to go to the Products form, select the product you need and check the Taxable option. Note: If there is no Tax set in Customer > Settings > General form, then this field will have value 0 and the Sub Totals of all the Taxable products will be added to the Non Taxable Amount value. •Non Taxable Amount is the sum of the Sub totals of each product that is not Taxable. •Sales Discount represents the total discount value applied to all the products that have a discount. •Remake Discount is the sum of the remakes applied to all products. •Total Tax represents the tax value applied to the Taxable Amount. If a Tax is set for the customer in Customer > Settings > General form, then the Total tax is the tax applied to this case. Note: The tax is not applied to Non Taxable products. •Surcharge •Total Charge is the sum of the Taxable Amount, the Non Taxable Amount and the Total Tax values •Payment & Credits will be updated once a payment is posted for this case •WriteOffs displays the writeoff amount applied to this case •Balance is the value remained to be paid (Total Charge - Payment and Credit - Writeoffs) •Last Payment Date displays the date when the last payment was applied to this case 4.PO Number shows the Purchase Order set to this case if there is any. 5.Invoice Notes are displayed. These notes were entered before the case was invoiced and are also displayed on the Invoice when printed. 6.The |
See also: