Case form Description |

|

|
|
Case form Description |

|

|
Navigation:
See Add new Case
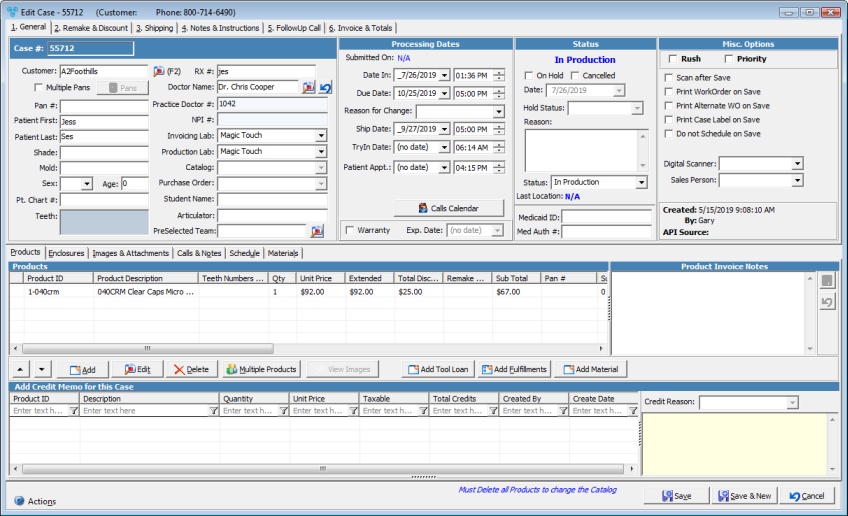
Case form
Case form is divided in two different sections with multiple tabs with information.
The upper section has the following tabs:
1.General
3.Shipping
The lower section includes the following tabs, the Action button, two options and the Save and Cancel buttons.
➢Products -> On this tab the Products are added. Please see How to add products to a case topic for details about this operation.
➢Enclosures -> On this tab the Enclosures are added. Please see How to add enclosures to a case topic for details about this operation.
➢Images & Attachments -> If any attachment is added to a case, it can be viewed on this tab. Note: Images can be added to a case only after the case was created, so at this point this tab will be always empty
➢Schedule - > allows managing the tasks that are required for product creation once the case has been saved and the schedule has generated based on the products entered on the case
➢Materials -> display the Materials related to each product. The default materials are automatically added upon entry of each product and may be edited or deleted at any time. Please see How to add materials to a case topic for details about this operation.
Note: Another tab will be displayed next to Images and Attachments but only after the case is saved and opened for editing
➢Calls & Notes -> If there is any Call that exists and is related to this case, those also can be viewed on this tab. Note: Calls can be added to a case only after the case was created, so at this point this tab will be always empty
•Actions button -> This option displays several menus along with their shortcut keys. For example Ctrl+P prints the Invoice and Ctrl+W prints the Work Order. You do not have to close the Case to perform these functions.
•Scan After Save - case will be scanned after save
•Print Workorder on Save - WO will be printed automatically after case is saved
•Print Case Label on Save- Case Label will be printed automatically after the case is saved
➢Edit Case - allows you to make changes to the selected case. Note that if the case is invoiced then no update can be made. ➢Delete Case - if selected will delete the case, but only if it is not invoiced or if it is not included in any statement. ➢Duplicate Case - allows you to create another case with same details ➢New Case - enables you to create a new case ➢New Estimate - enables you to create a new Estimate case ➢Remake Case - a new case gets created that will remake the selected case ➢Credit Case - create a credit case ➢Post Payment - allows payments to be posted if the selected case is invoiced ➢Apply Credit Memo - credit memo will be added to the selected case ➢New Call - creates a new call for the selected case ➢New Alert - create a new alert ➢Register Customer Complaint - allows you to enter details if any complaint needs to be registered ➢Invoice Case - will invoice the case. Note that the case should have a least one product to be able to invoice it ➢Invoice for Try In - will invoice the case for TryIn ➢UnInvoice Case - allows to reverse the Invoice operation ➢Reschedule Case - will reschedule all tasks of the selected case ➢Print Workorder - will print the workorder on the device that is set in Settings module ➢Print Alternate Workorder - Alternate Work Order is a second work order that basically contains the same information but it looks a little bit different than the Work Order. You have the option to choose whether you wish to print the Work order or the Alternate Work Order for a case. Of course you can print both of them if necessary. DLCPM comes equipped with a fully functional Work Order that contains all pertinent information needed to produce the case in your laboratory. ➢Print Invoice - will print the Invoice if case is invoiced. ➢Print Case Label - will print the number of case labels that are set in settings module ➢Print Local Shipping Label - will print the shipping label. Option is available if the delivery is local ➢Print Carrier Shipping Label - will print the shipping label. Option is available is the shipping is done by a carrier ➢E-mail Invoice or Estimate - will send an e-mail with details of the invoice or estimate to the entered e-mail address ➢Dial Office Phone - will automatically dial the phone number entered on customer form ➢Add Scores - allows you to enter score ➢Edit Scores - allows you to update any entered score ➢Delete Scores - allows you to remove any added scores. ➢Accept Web Case - To Accept a Web Case right click on the submitted case and click on the Accept web Case option. ➢View Case in Customer Currency ➢Add Metal - You may add metal to the case without opening the case. If the case is already invoiced, you are allowed to enter the weight with $0 price. If the case is not invoiced, you may add both Weight and the price. ➢Change Case Lab - This option can be found on the right click menu on the Case grid. User must have security right to change the lab name. ➢Print Invoice Material - On Cases Page of Customer Form and Case Finder, a report has been added to print Case Materials separately. ➢Print Packing Slip - Packing Slip can be printed after case is invoiced. ➢Print Audit Trail - Case Audit Trail is made to provide device/case activity history for the time it was received at the lab to the time it was shipped. The option is available on right click Menu of the case or the Print option for the case. |