General tab |

|

|
|
General tab |

|

|
Usage:
This tab contains basic information regarding the Customer, Patient, Doctor, Lab, Catalog, Processing Dates, and Status.
Navigation: See Add new Case
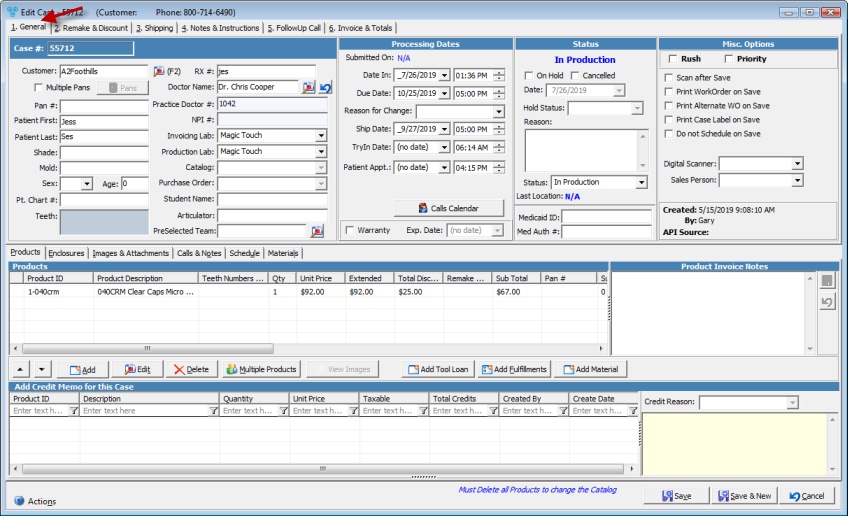
1. General tab
•Case Number - When the Case is being created, the Case Number shows <NEW>. After saving the case a case number is assigned and is displayed in this field. •Customer is populated by default with the corresponding Customer ID. If you want to associate this case with a different customer: ➢ Click on ➢ Select a new customer on the Select a Customer for this case form. •Multiple Pans - You may add multiple pans by checking this option and entering the desired Pan Numbers, or leave this unchecked and enter a value in the Pan # field. •Patient Name - Enter patient first and last name. Once these are entered, the system searches for cases added previously for this patient. If cases are found, then the message 'There are ... other case(s) for this Patient' is displayed on the bottom of the form. •Shade - Enter shade details. •Mold - Enter mold details. •Sex - Select patient gender. •Age - Enter patient age. •Pt. Chart # - Enter patient medical record number. •RX # - Enter medical prescription number. •Doctor Name - The doctor name is populated by default with the name set as default on the Practice Doctor form. You may change it if necessary: ➢ Click on ➢ Select another doctor on the Select Practice Doctor form. ➢ Doctor Name is changed. ➢ You may revert to the default doctor by clicking •NPI # - National Provider ID (NPI). •Invoicing Lab - Determined by the selection made on the Customer > Main tab. The Invoicing Lab may be changed on a case-by-case basis if desired. There could be some restrictions regarding invoicing labs based on the settings chosen on the File > Global Settings > Global > Case Options > Case Entry tab. •Production Lab - The default Production Lab is set on the File > Global Settings > Global > Case Options > Case Entry tab. •Catalog - The default catalog is set in Customer Settings > Lab Settings. The catalog can be changed only if no products have been added to the case. You must delete all products to change the catalog. •Purchase Order - Entered in Customer Settings > Purchase Orders. You have there an option to allow only products from purchase orders when entering a case. •Student Name - Enter student name. •Articulator •PreSelected Team |
•Rush - This option has no other effect on the case other than allowing the user to prioritize the case if necessary. Please read here for more info. •Submitted On - Populated with the submission date when the case is submitted via the Customer Portal or Digital Gateway. •Date In - Populated with the date that the case is entered. •Due Date - If not set on the File > Global Settings > Global > Case Options > Case Entry tab, you can enter it manually. Represents the date when the case is due. •Ship Date - If not set on the File > Global Settings > Global > Case Options > Case Entry tab, you can enter it manually. Represents the date when the case needs to be shipped. Please Note: The ship date cannot pass the cutoff time or due date. •TryIn Date - Set date of the tryin. •Shade / Patient Appointment - Set date of the patient shade appointment. •Same Day Repair - This checkbox can be used to indicate that this case is a Same Day Repair. To learn more about Same Day Repairs, click here. •Est. Delivery Date •Warranty - You can mark a case to set a warranty and specify an expiration date for the warranty offered. When remaking a case, the warranty status is now displayed including “No Warranty”, ”Warranty Expired”, or “Under Warranty.” •Warranty Exp. Date |
•On Hold - On Hold status is created to represent the on hold cases. Date, Hold Status and Reason are determined by the options selected. Please read here more info. •Cancelled - Cancelled status is created to represent the cancelled cases. Date and Reason are determined by the options selected. Please read here more info. •Hold Status •Reason •Status - Please read here for more info. •Last Location - Location can be set after the case is saved on Customer > 4. Cases > Select case > Click on Audit Trail tab > Right Click > Set Case Location. •Medicaid ID •Med Auth # |
•Scan after Save •Print WorkOrder on Save - If checked, will print the WO after case is saved. You may set to print the WO automatically when a new case is created in File > Global Settings > Global > Case Options > Case Entry tab. •Print Case Label on Save - If checked, will print the Case Label after case is saved. You may set to print the Case Label automatically when new case is created in File > Global Settings > Global > Case Options > Case Entry tab. •Do not Schedule on Save - If checked the case will not be scheduled when saved. •Digital Scanner - Select from dropdown. Digital scanner record must be entered here previously. •Sales Person - Select Sales person. Make sure you have previously defined the list of sales people here. •Created - Displays the date and time when case was created. •By - Displays the user who created the case. •API Source - Shows where a Case was generated from, i.e. Customer Portal, Lab, etc. |
See also: