Practice Doctors |

|

|
|
Practice Doctors |

|

|
Usage:
The first sub-tab of the Related Info tab is Practice Doctors. This is where new Practice Doctor records can be added, edited, or deleted. Users may additionally contact a Practice Doctor directly from this module.
Practice Doctors are used to define multiple doctors within a given practice.
Prerequisites:
In order to be able to fill in all details on this form, it is required that you have defined the Practice Doctors' Specialty. You can do this by navigating to File > Global Settings > CRM Lists > Customers > Specialties.
Navigation: Customer > 2. Related Info > Practice Doctors
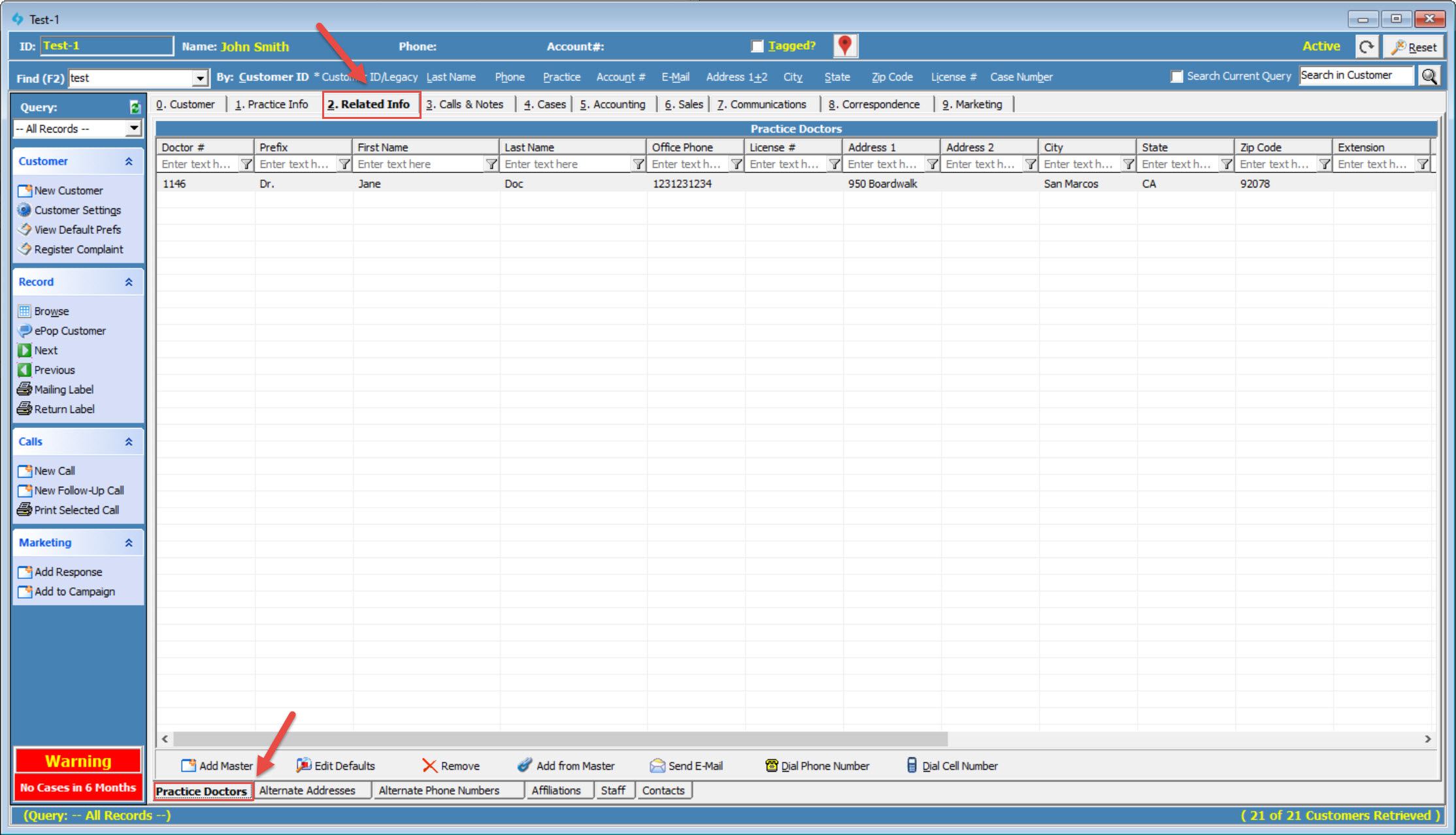
Practice Doctors form
| Practice Doctors Master: |
If you have enabled the option Global Settings > General > 'Use Practice Doctors Master,' several additional options will be available on this form. 1.Click Add Master to add a new Practice Doctor to the Practice Doctors Master list. The new doctor will additionally be added on the Customer. 2.Click Add from Master to add a Practice Doctor from the Practice Doctors Master list to this Customer. 3.Click Remove to remove a Practice Doctor from this Customer. The Practice Doctor will still exist in the Practice Doctors Master list. 4.Click Edit Defaults for two options. These options will only impact the current Customer. ➢ For new Cases, set Doctor Name to this Doctor - This option can only be set for one Practice Doctor per Customer. ➢ Use Doctor address instead of Customer address - If enabled, when this Practice Doctor is set on a case, the doctor's address will be used by default. |
1.Click 2.The Add Practice Doctor form will display
Add Practice Doctor 3.Enter: ➢Name, Phone numbers, Extension ➢Specialty - Select from the drop down list. If you do not see the specialty you need, please make sure to add it first to the File > Global Settings > CRM Lists > Customers > Specialties form. ➢License number and Expiration Date and AGD number ➢NPI # : National Provider ID (NPI) - It is highly recommended that you require this info from your doctors. ➢What School the doctor has Graduated from and the date of graduation ➢Birth Date ➢Check For new Cases, set Doctor Name to this Doctor if you wish that the following cases will be created for this doctor. ➢Enter E-mail address and Office hours ➢E-mail options: Include in Broadcast E-mail Include in Single E-mail ➢Shipping address. If you wish that this address reads as default when a new case is entered for this practice doctor, then please check : Use this address instead of Customer Shipping address ➢Notes - Enter any notes 4.Click Ok when all data is entered in order to add the doctor to the database. After a new Practice Doctor record is added, it can be seen at any time in the grid. The new record can now be edited, deleted and any user can send E-Mails by selecting the e-mail option. Please Note: You may add the same Practice Doctor multiple times under the practice doctors section, each with a different shipping address. During the case entry process, users will have the option to select from the list of entered addresses. |
1.Select the doctor you wish to edit by clicking on them in the grid. 2.Click 3.Make any necessary changes and click OK to save the record. |
1.Select the doctor to whom you wish to contact. 2.Select the 'Send E-Mail,' 'Dial Phone Number,' or 'Dial Cell Number' buttons. 3.If you chose to send an email, the From and To fields will automatically populate with the information entered on the Practice Doctor record. All you need to enter is the email subject and body. When you are ready, click Send and your email will be sent. |
1.Select the doctor you wish to delete by clicking on them in the grid. 2.Click 3.Select YES when prompted for confirmation. Please Note: The record will be deleted from the database, but you may add it back at any time |
See also: