Customer Lab Settings |

|

|
|
Customer Lab Settings |

|

|
Usage:
The lab Settings menu is designed to hold the Pickup and Shipping settings as well as some Case Entry options such as default discount, or default catalog and much more for each selected Lab. Different labs can have different settings, so all you need is to add your lab and set up the specific preferences.
Please Note: Each of these settings will effect ONLY the selected customer. The Customer Settings form is not available unless a customer is previously selected.
In order to be able to set values in all available fields, please make sure you have data entered in following tables: •Carrier -> Path: File > Global Settings > CRM Lists > Shipping > Carriers •Service Type -> Path: File > Global Settings > CRM Lists > Shipping > Carriers Service Types •Route -> Path: File > Global Settings > CRM Lists > Shipping > Routes •Delivery Zone -> Path: File > Global Settings > CRM Lists > Customers > Delivery Zones •Discount -> Path: File > Global Settings > Global > Laboratory Lists > Discounts •Reason -> Path: File > Global Settings > Global > Laboratory Lists > Reasons •Catalog -> Path: File > Global Settings > Global > Products & tasks Lists > Catalog Products •Production Lab -> Path: File > Global Settings > Global > Laboratory lists > Laboratories |
Navigation: Customer > Settings > Lab Settings
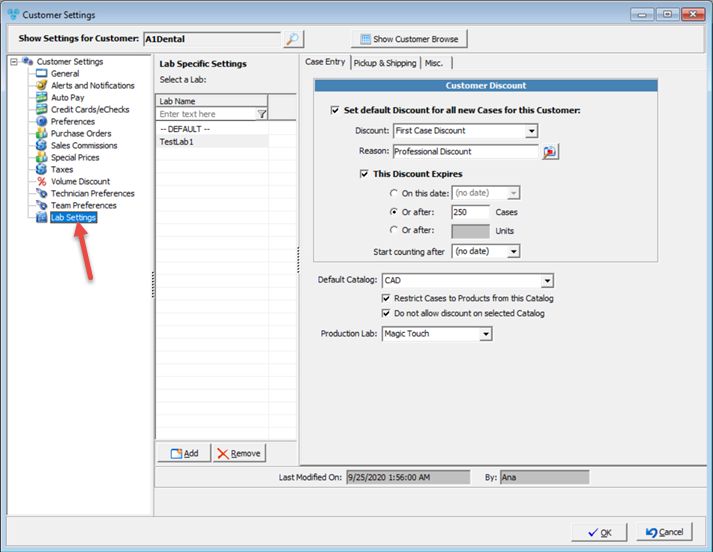
Customer Settings - Lab Settings menu
Select a Lab:
1.Click ![]() .
.
2.Select the Lab Name.
3.Check Initialize using Default Lab Settings if you wish that the newly added lab have the same options as the Default record.
4.To delete a lab from the list click ![]() and confirm when asked.
and confirm when asked.
You can always make further settings to the DEFAULT lab that cannot be removed, or you can select one of the labs you have added and set it up as you will need it in the application.
First tab's options are case entry related. Includes Default discount, Catalog and Production Lab
Lab settings - Case Entry options Select the Lab name in the left panel by clicking on it.
Available options: ➢ Set default Discount for all new Cases for this Customer: If this option is enabled, all newly created cases will have the specified Discount applied by default. You must also provide a Discount description from the drop down list and a Reason why this discount should be applied. ➢ You have the possibility to set the default discount for a period of time or for a number of cases or units. If you wish to expire the discount automatically you need to select either the date when the discount will expire, or the number of cases or units for which the discount will be applied. ➢ Option Start Counting after will configure whichever default discount has been selected to start at the point of activating this discount instead of the initial creation of the account. ➢ Please note that Discounts with the setting "Multiply by Qty" enabled, would not be available. Note: You will be able to add Remake discounts to cases even though normally users are not able to. This is the only exception when you can add both a remake and discount to the products of a case. This option provides a less time consuming process when for example, all products are delivered to all clients with a less amount than the original price was set. In this case, it is better to set up the discount to be applied by default instead of manually setting it up for every case. 2.Default Catalog: ➢ Set a Default Catalog by selecting one from the drop down list. ➢ You can choose to Restrict Cases to Products from this Catalog 3.Default Lab: ➢ Set the Default Production Lab by selecting one from the drop down list. Click Save to update the form with the new changes. |
Second tab allows to pre-schedule Local Pickup, Carrier Pickup and enter Pickup and Local Delivery Instructions.
Lab settings - Pickup and Shipping options Select the Lab name in the left panel by clicking on it.
Available options: 1.To Pre-schedule Local Pickup ➢ Check Local Pickup and Delivery. ➢ Automatically schedule pick-up on - check the check box option for Every Day if pickups can be scheduled for each day of the week, otherwise select the available days. ➢ Pickup Deadlines dictate when pickups can be scheduled. If the pickup is schedule before the deadline (local time) it will be schedule for the current day. If past the deadline, the pickup will roll over into the next day. ➢ If the lab chooses not to have the PM route set up, then both deadlines need to be set to the same time if the expected behavior is to roll to the next day. ➢ Enter the daily time frame for when pickups can be performed in the Pickup From: and Pickup To: fields. ➢ Select AM Route from the drop down list and enter the Order number. ➢ Order will display the deliveries in numerical order in Route Manager based on what you set in the field. If set to Zero, Deliveries in Route Manager will be alphabetical by Customer ID, unless using the Route Manager route planning options. ➢ PM Pickup options can be checked if pickups will be scheduled differently in the afternoon. ➢ Establish AM and PM Deadlines for Pickups and Deliveries. Please Note: Delivery deadlines are for informational purposes only and are not considered when deliveries are being scheduled in DLCPM or Route Manager. 2.Picking Carrier and Shipping Carrier ➢ Select the Carrier and Service Type. Please Note: For any carrier other than UPS and FedEx Service Type should be entered by following this path: File > Global Settings > CRM Lists > Shipping > Carriers Service Types. ➢ Days in Transit - Clicking the "Update Transit Days" button will show the estimated transit days From/To lab for the given Customer, Carrier, and Service Type. These estimated days come from the selected carrier, so the Lab's Carrier Settings is required. 3.Select the option for No Shipping Charge if shipping is not to be charged ever for this customer 4.Select the Delivery Zone. Delivery Zones can be entered to help identify different geographical zones for local deliveries and pickups. These values can be used for reporting purposes, but do not impact the system in any way. 5.Enter any instructions or notes in the Pickup Instructions text box. 6.Enter any instructions or notes in the Local delivery Instructions text box. Click Save button to update the form with the new changes. |
|
Miscellaneous tab is for setting Web Catalog and report forms
Lab settings - Miscellaneous options Select the Lab name in the left panel by clicking on it.
Available options: 1.Web Catalog - Select the catalog that will be displayed on the customer web portal for this customer specifically. The only products that are included in the selected catalog will be available. 2.Invoice Report form - This field should only be populated if there is a custom Invoice report form that will apply to only this customer. 3.Statement Report form - This field should only be populated if there is a custom Statement report form that will apply to only this customer. 4.Never Invoice for un-returned Tools - If this box is checked, the customer will never be invoiced even if their tools are not returned by the return date. |
See also: