Workload Scheduling Setup |

|

|
|
Workload Scheduling Setup |

|

|
Prerequisites:
In addition to the setup required to run the Load Scheduling Assignment, it is important that the proper prerequisites are configured.
•There are ca se schedule options and Global Settings to configure production tasks, product schedules.
•In the Case Scheduling tab of the Case Options under Global Settings, select the option for ‘Enable case scheduling’ and configure the appropriate settings.
•In the Products & Tasks Lists under Global Settings, the Production Tasks is the area where the master list or library of tasks is defined. Once the master list of tasks is defined, each individual product schedule must be defined under the Product Tasks tab of the Products maintenance. All of these areas must be configured in order for tasks to schedule on cases that are entered.
•In the Case Statuses section of the Global Settings, there is a new checkbox option that must be checked on any Case Status your lab will need Load Scheduling to consider. This will ensure that Load Scheduling will schedule tasks from cases that have a status marked For Load Schedule.
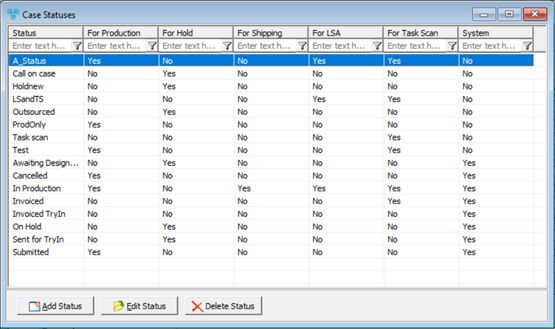
Case Statuses
Please note: When the MTS Support Team upgrades your installation, the option for Load Schedule will automatically mark In Production status for Load Schedule.
All of these areas must be configured in order for tasks to schedule on cases that are entered.
File > Global Settings > Case Options > Load Schedule Under the Global Settings, users must review this default checkbox option. If this option is enabled, when a user configures the Load Scheduling for Production Tasks, the task duration used for case scheduling will reset to the duration configured for Load Schedule Configuration. For most tasks the duration for case scheduling and Load Scheduling may stay the same but this option provides backwards compatibility. Users may select between two radio options to determine how tasks will get assigned to technicians based on proficiency.
Case Options - Load Schedule |
|
File > Global Settings > Case Scheduling In the Global Settings there is an option which when activated, the duration of tasks will compress in order for the last task of the schedule to meet the Ship Date of the case. It is important to note that when this option is not activated, the due date of the last task in the case schedule may be scheduled for date beyond the due date of the case.
Case Options - Case Scheduling |
Automated Services > Job Management > Scheduling Conflict Alert If you prefer the scheduling not to compress to meet the case ship date, users may configure a SQL job to be notified in the event that there is a case schedule which is in conflict with the case ship date. It is important to configure this job on the SQL Script tab so that the appropriate Users or Groups are notified of this alert.
Scheduling Conflict Alert |
File > Global Settings > Laboratory Lists > Equipment When a task list is defined for equipment, it is actually defined for the equipment type. An example equipment type might be a Milling Machine.
➢Equipment Types – Define the types of equipment that will be used in the production process. ➢Equipment - Here you will list the equipment used in your lab. You may also view, add, or edit Tasks that are performed using the equipment and define the technicians that are able to complete tasks assigned to the equipment. There is also an option where users may select to import equipment that has already been defined under the Damas Maintenance. When this option is selected, the Import DAMAS Equipment form will populate with all of the existing equipment and in order to import the highlighted equipment the lab, department and type must be set as well.
Import DAMAS Equipment ➢ Out of Order Reasons – Define the out of order reasons, such as Broken or Maintenance. |
File > Global Settings > Global > Laboratory Lists > Labs > Edit > Business Hours The laboratory “Business Hours” must be properly set in Lab Settings according to your laboratory’s hours. It is necessary also to add the Lunch Break hours in addition to the business hours.
Bussiness Hours
Please note the following regarding the Business hours: •If your laboratory hours are 24 hours per day, the Open and Close time should be set Midnight to Midnight. •If there is a conflict between the Open and Close time, scheduling will automatically assume the Open and Close times as 8:00 AM to 5:00 PM. An example of a conflict is the Open time is set to 9:00 AM and Close is set to 8:00 AM and as a result will automatically change to 8:00 AM to 5:00 PM. |
File > Global Settings > Global > Laboratory Lists > Teams This module is used for defining your technician teams. Once a team has been added into the maintenance list, you can then define all of the technicians in the team and also the tasks that the team is capable of performing.
Teams form |
File > Global Settings > Global > Products & Tasks Lists > Production Tasks With LSA, you now have the ability to define a number of task units that can be performed within a business day. Additionally, you have the ability to mark the task as being performed by specific equipment. The selection for one-unit load duration is the duration required for the task, this is the same functionality in previous versions for setting the duration to either Hours or Minutes.
Edit Task form
Please note: When the checkbox option located in the Load Schedule tab of the Global Settings is enabled, this is set for each task by default but users have the ability to change this option for each task. |
File > Global Settings > Global > Products & Tasks Lists >Production Tasks Under the Load Schedule Configuration section, the alternative option to the One Unit Load Duration configuration is to set the Production Task Capacity. When this option is selected, the maximum number of units that can be completed in an 8-hour day must be defined. This will ensure that certain tasks are not scheduled beyond the laboratory’s capacity.
Edit Task form When configuring the Product schedules under the Products maintenance, you are able to configure each task within the schedule to assign to a Team or a Technician or Equipment. You may also set a required proficiency selecting from the available range from 1 to 5 - with 5, being the highest proficiency rating.
The required proficiency can also be set when adding new tasks manually to case schedules. When LSA incorporates proficiency while assigning tasks, technicians with a high proficiency level will have priority over the high-level tasks first. If a high-level technician has the capacity after the high-level tasks are assigned, they may then be assigned the lower-level tasks.
The proficiency affects how LSA will assign tasks per technician, team or equipment availability. Each time LSA runs, the required proficiency levels for all tasks are re-read. The LSA process does not rely on the proficiency level that was set the day before, unless the task is locked by the user or the task was added manually.
Edit Production Task form
The checkbox option for ‘Assign this task only on due date’ is an option you can manually set to ensure that LSA will only schedule that particular task on the task due date. |
Employees (top toolbar) > Employees ➢Technician Capacity On the Tasks tab of the Employees form it is important that tasks are assigned to each technician. In addition to assigning the tasks, a custom duration can be set in order to configure for a Technician’s daily capacity. In the Custom Duration section, a maximum number of units per 8-hour day can be configured. The alternative option that can be set is the option for One Unit Load Duration which follows the basic task duration of hours or minutes.
Add Task If there are any Technicians that should be allowed to complete certain tasks, but you would prefer LSA not to automatically assign those tasks to technicians, you may mark the option for Exclude from Load Schedule. This will ensure that the technician can manually have a task assignment and complete a task, but Load Scheduling will not automatically assign that task.
Please note: If a technician does not complete all assigned tasks, the incomplete tasks are added to his/her capacity for the next working day.
➢Working Hours & Unavailable Periods The Working Hours and Out of Office will need to be configured for each employee marked as a Technician. LSA will use the option configured here to determine if a technician is able to work during certain periods of time. Please Note: The reasons maintenance to Unavailable Periods can be defined in the following area of Global Settings – Global Settings > Global > Laboratory Lists > Out of office Reasons
Out of Office tab When configuring the Working Hours, you may set technician hours to match the set Lab Business hours or you can create a unique schedule for that individual technician. If there are no hours defined, the lab hours will be used. Please note: A technician’s custom working hours will supersede the lab business hours.
Working Hours tab |
Customers > Customer Settings > Technician Preferences Under the Customer Settings, you are able to define a customer’s preferred technician to complete certain tasks for all products or individual products.
Please Note: Setting a preferred technician does not guarantee that the technician will be assigned these tasks. A number of factors are considered when the task schedule is determined, such as working or unavailable hours defined for that technician, proficiency level and that technician’s current assignment.
Technician Preferences tab on Customer Settings Practice Doctor Technician Preferences - If there are multiple practice doctors on one main customer records, users are able to configure preferred technicians that are Practice Doctor specific. In order to configure doctor specific preferred technicians, select from the drop down menu for Practice Doctor. Any technician preferences configured under the selection for – DEFAULT – will apply to all practice doctors. |
If there are manual or custom changes made to the assignment of tasks or rescheduling on a case, users may select to make sure the Load Scheduling Assignment job does not overwrite these changes. On a case, when selecting to edit an individual task, there is a checkbox option for Do not allow automatic reassign.
Edit Task
With this option activated and saved on a task, any changes made will be preserved the next time the Load Schedule Assignments job will run. Since the Load Schedule Dashboard provides a custom view on task assignments, it is most optimal to use to make any custom changes. Additionally, the checkbox option for ‘Assign this task only on due date’ is where you can set by default for LSA only to schedule that particular task on the task due date. |
On Case entry or edit, users may select to manually schedule or reschedule a case schedule. When prompted to select for dates or new dates, it is important to note the option to retain any load scheduling assignments when possible. When activated, this option will ensure that if there are tasks with assignments in the schedule, selecting the schedule option will not overwrite or change the current task assignments.
Schedule Case Please note: This option is grayed out when using the Custom Schedule option because by default when the tasks that are displayed will only be rescheduled per the new dates. Using the custom schedule will preserve any custom changes or additions made to the currently displayed schedule. |
Administrator menu top of toolbar > Load Schedule Readiness A new menu option called “Load Schedule Readiness” has been added under the Administrator menu. This is a notification center where the system will display warnings for specific data configuration to be checked and critical errors along with solutions for required conditions to be met in order for LSA to run effectively. Users can click to view a list of records where actions are required to address. Please note: Proceeding to run Load Scheduling Assignments without addressing the errors or warnings may result in discrepancies or inconsistent scheduling. |
Automated Services (left sidebar) > Job Management > Load Schedule Assignments
Job Management The Load Schedule Assignments job provides adaptive scheduling for case tasks. It takes multiple factors into account and makes an intelligent schedule. This schedule is based off of case tasks, ship date, and due date. It then correlates this with technician availability, work hours, skill level, and customer preferences. ➢The tab for SQL Script tab contains text in code which controls certain functionalities with LSA. It is important to consult MTS Support Team prior to making any changes to the code on this tab. Please note: Once the tasks are assigned to a technician, they are locked and will never be taken away from them unless the special parameter in JP is used to clear the transaction. ➢The schedule tab is where you will need to define the schedule for this job which will control the frequency. You may also define if the job should run on weekends, or holidays as well as set a start date & time.
Schedule tab |
Schedule Dashboard (left sidebar) The Schedule View page shows cases that are In Production. You can select a case to view its schedule, manually re-schedule a case’s tasks, or even schedule selected cases for the first time. This option will also allow users to view the Technicians, Tasks, Equipment, and Teams. The Unassigned Tasks page will display the Tasks that system could not assign, which means the lab is over capacity based on the current configuration.
Schedule Dashboard |
Tools > Load Schedule View Under the tools menu, there is an option for Load Schedule View. This is a non-graphical option of the Dashboard. This interface would allow users to: 1. Load Schedule is used to perform the following actions: Reschedule a Case, open a Case, Go to Customer Record. Edit or Delete a task within the case’s task schedule, Schedule tasks to appropriate technicians, Reassign tasks. a.Tasks that display with a red box are incomplete and the due date has passed. b.Tasks that display with a green box were completed on or before the task due date. c.Tasks that display with a yellow box were completed after the task due date (late). d.Tasks that display without color have a task due date that is in the future
Load Schedule View form
1.Technicians is used to view your Active technicians and their current Workload. Additionally, technicians’ unavailable periods may be viewed and edited here. 2.Equipment lists the equipment currently used within the lab and the current work load for that piece of equipment. Additionally, an equipment’s availability can be viewed or edited here. 3.Teams is used to view the lab’s currently configured teams, along with the team’s 2workload for the next 14 days. 4.Unassigned Tasks gives a complete view of all unassigned tasks in the lab. The task can also be edited from this tab. 5.Incomplete Tasks displays all tasks that have been assigned but have not yet been completed. From this tab users are able to make changes to the task. The task icon legend is based on Ship Date. a. Tasks that display with a red box are tasks where the Ship Date has passed b. Tasks that display with a green box are tasks with a future Ship Date c. Tasks that display with a yellow box indicate that the case Ship Date and Ship Time are due on the current day’s date, within the current hour.
Incomplete Tasks |
Under the Reports menu at the top of the toolbar is an option for Report Monitor. There is a new report located that can be projected on a TV or Computer screen.
Report Monitor This report is also located in the Report Center under the folder for Laboratory Dashboard and the folder for Load Schedule. If users would like to take a look at the tasks assigned to All or an individual technician, there is a report located in the Load Schedule folder of the Reports Center called Technician Assignments. |