Report Monitor |

|

|
|
Report Monitor |

|

|
Usage:
A powerful tool to allow projecting reports to be displayed on large TV monitors around the lab. While the new Dashboard reports are specifically designed for this purpose, all other reports may be configured to take advantage of this feature. The Report Monitor includes options to define the parameters, refresh rate, and zoom level.
Please Note: If View Reports on Screen option is checked then the reports will be displayed on the screen, otherwise you will need to select a printer in order to have the reports printed.
Navigation: Reports > Report Monitor
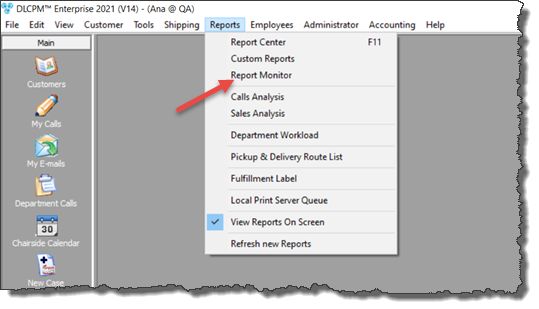
Report Monitor navigation
Following form will open:
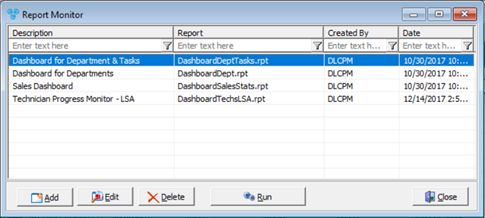
Report Monitor form
1.Click
Report Monitor - add report 2.Enter Description 3.Select Report Name: ➢Click on ➢Navigate through reports in Production Report or Custom Reports to find the report you need. ➢Click 4.Set Parameters: ➢List of Parameters is already displayed once the report is selected ➢Click on ➢Select parameters from the dropdown. ➢Click Ok. You can also change parameters by double clicking on the parameter in the grid. Please note that the NOW data range parameter is not supported for Report monitor. 5.Set how fast pages will change by checking Go to Next Page every ... seconds and entering valid number. 6.Enter refresh rate in Refresh every ...minute field. 7.Enter Zoom level. 8.Click Ok to save the report |
1.Select the Report you want to update by clicking on it. 2.Click 3.Make all necessary changes. Fields are described in Add report section. 4.Click Ok to save the report |
1.Select the Report you want to delete by clicking on it. 2.Click 3.Select YES when prompted for confirmation. Note: Record will be deleted from the database, but you can add it back at any time. |
1.Select the Report you want to run by clicking on it. 2.Click 3.Report is printed on the screen. |
See also:
Reports for other information