Production Tasks Maintenance |

|

|
|
Production Tasks Maintenance |

|

|
Usage:
Production Tasks are used in the case scheduling system. Here you create a master list of all Tasks performed at your Laboratory and you can then assign these tasks to different products in Product Maintenance. For each Task, you have the option of associating Pay rates and Technicians who can perform the Task. If a given Task is marked as QC Task, an additional TAB named "QC Checklist Point" is where you can define the checkpoints. This Tab will not be visible if the task is not a QC Task.
Prerequisites:
In order to be able to enter all details, please make sure you have data entered on following tables:
• at least one Laboratory added on File > Global Settings > Laboratory Lists > Laboratories form
• set Laboratory to Default Production Lab on File > Global Settings > Case options form
•Pay Rate values added on File > Global Settings > Products & Tasks Lists >Pay Rates Codes
•At least one technician employee. This means that an employee is needed that has one of the Technician or QC technician options checked. A Manager cannot have tasks assigned.
•At least one valid Task Checkpoint value created on File > Global Settings > Products & Tasks Lists > Tasks Checkpoints form
Navigation: File > Global Settings > Products & Tasks Lists > Production Tasks
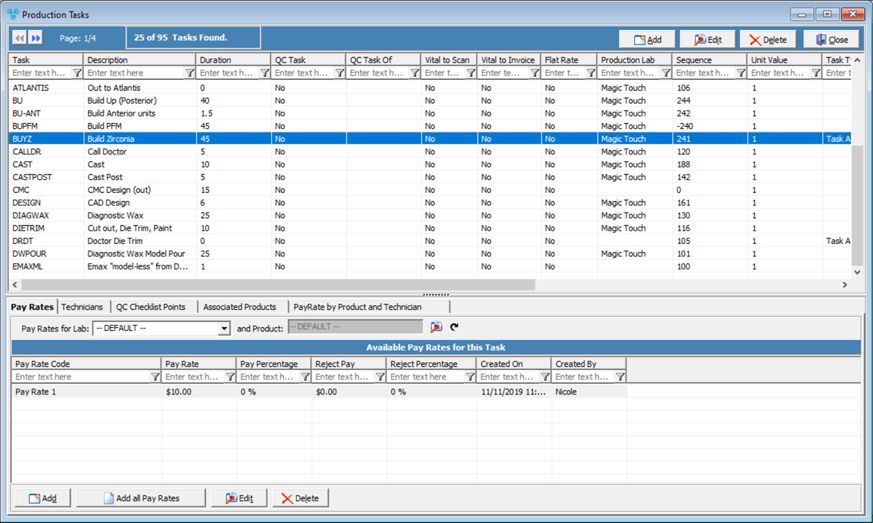
Production Tasks form
When tasks are created make sure that you give them suggestive names so it will be easy to use them later on other forms. The task name is the only mandatory field on creation process, but all another details can be essential later in the application, so please make sure that you enter all necessary data. 1. Click
Add Task form 2.A Task name is required. 3.Short Description of the task needs to be filled in the Description field. 4.Enter Sequence. 5.Enter Duration to complete the task and select whether the entered number represents Hours or Minutes. 6.Start Next Day and Skip...days fields are next. When these are set, they will be the defaults for the tasks at the product task level. 7.Enter Pay Rate. 8.Enter Unit value. 9.Ignore Quantity - If checked, the schedule is created with quantity of 1 regardless of the product quantity specified in the case. This option is useful where you may have a product with 3 units but you would want a given task like Model for example, to be scheduled only once. 10.Check QC Task if the task you created is a Quality Control task. 11. Enter the task for which the created task will be a QC task . You can do that by clicking 12. Check the Vital To Scan box if this task needs to be scanned before going further with the product manufacturing. 13. Check the Vital To Invoice box if this task needs to be invoiced before going further with the product manufacturing. 14.Check For Technician Credit, ignore product quantity (Flat Rate) box if this task requires only a flat rate. 15.TryIn Break Point option is available. 16.Select Task Type. 17.Select a Production Lab from the drop down list if the laboratory where this task will be completed is other than the default Lab. Note: To check or set the default laboratory go to: File > Settings > Global > Case Option > Case Entry tab 18.Click OK in order to save the record.
The task has been added and you can see it in Production Tasks list form. You can also add Pay Rate, assign Technicians that have the ability to perform this task, and set QC Checklists Points for tasks that are Quality Control tasks. |
You can make any changes at any time to all fields by selecting the records you want to modify, entering the new value and clicking the OK button. 1.Select the task you want to update by clicking on it. 2.Click on edit. 3.Make any desired changes. 4.Click OK to save the changes. |
You have to make sure that the task you want to Delete is not already used. 1.Select the Task you want to delete . 2.Click on 3.Select Yes when you are asked for confirmation. Note: Record will be deleted permanently from the database. If you want to use it later you have to Add it again. |
![]() How to add Pay Rates to a Task
How to add Pay Rates to a Task
DLCPM always provided the option to set the pay rates by Task and assign it to the technician. This option has extended this feature by allowing different pay rate by product, task, and Employee. 1.Select the task to which you want to add Pay Rates. 2.Select the Lab on the Pay Rates tab on the lower side of the form. 3.Next you have two options: ➢Add one Pay Rate at a time: oClick
Add Pay Rate to task oSelect a Pay Rate from the drop down list. oEnter Pay Percentage or the Amount value. oCheck one of the following two paying options available for rejected tasks: Flat Amount or Percentage and enter the value you want to set for the selected option. oClick OK in order to save the record. ➢Add All Pay Rates oClick oSelect Yes for confirmation when asked. |
![]() How to update a Pay Rate added to a task
How to update a Pay Rate added to a task
1.Select the Task by clicking on it. 2.Select the Pay Rate you want to change 3.Click on edit on the Pay Rates tab on the lower side of the form. 4.Make any desired changes 5.Click OK to save the changes. |
1.Select the Task by clicking on it. 2.Select the Pay Rate you want to delete 3.Click on 4.Select Yes when you are asked for confirmation. Note: Record will be delete permanently from the database. If you want to use it later you have to Add it again. |
![]() How to assign/unassign Technicians to a Task
How to assign/unassign Technicians to a Task
1.Select the Task. Note: Task must have at least one Pay Rate value entered. If it hasn't then please add one before going further. 2.Click 3.Check the box from Employee ID field for the Technician you want to add, and uncheck for the one you wish to remove. 4.Select the Pay Rate that will be associated to this employee when the task is completed from the Change Pay Rate field when the Technician record is selected. 5.Click OK in order to save. Note: This operation can be done also from View > Employees form. The difference is that on Employee form the tasks is assigned to a technician and on the Production Tasks form on the Technician tab a Technician is assigned to an existing task. |
![]() How to add QC Checkpoints to a Task
How to add QC Checkpoints to a Task
1.Select the Task. Make sure that the task is a QC Task, otherwise you will not be able to add QC Checkpoints. 2.Click 3.Select the Checkpoint you want to add from the available ones by clicking on edit. 4.Click OK in order to save the record. |
![]() How to update QC Checkpoint list assigned to a task
How to update QC Checkpoint list assigned to a task
1.Select the Task. 2.Select the Checkpoint record you want to change on the QC Checklist Points form. 3.Click on edit. 4.Make any desired changes. 5.Click OK to save the changes. |
1.Select the Task. 2.Select the Checkpoint you want to delete on the QC Checklist Points form. 3.Click on 4.Select Yes when you are asked for confirmation. Note: Record will be delete permanently from the database. If you want to use it later you have to Add it again. |
1.Selects the Task. 2.Click on Associated Products tab.
Associated Products tab 3.A grid displays the products that are associated with the selected task. |
See also: