Laboratories Maintenance |

|

|
|
Laboratories Maintenance |

|

|
Usage:
The laboratory settings are used in a variety of places such as task scheduling, or invoicing. At least one laboratory must be setup prior to using DLCPM.
Navigation: File > Global Settings > Global > Laboratory lists > Laboratories
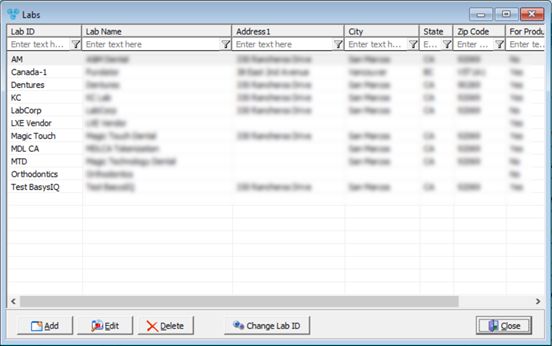
Laboratories Maintenance form
Click
Laboratory form Several tabs are displayed for each Laboratory record. To add a new lab all you have to do is enter the Lab Name on General tab, but all other fields are available to be used later in application. You may want to enter all existing details at this point in order to avoid going back each time you need a specific setting or a field to be populated. |
Available tabs when Lab is created:
➢FTP
New available tabs when lab is edited:
➢Tax Integration
1.Select the Laboratory record you want to update by clicking on it. 2.Click 3. You can make any changes to all fields by simply writing/selecting the new data in the fields or by checking/unchecking options you want to change. 4.Additionally new tabs will be displayed. You can add info to those tabs now or any time later. |
1.Select the Laboratory you want to delete by clicking on it. Note: Laboratories that are in use cannot be deleted. 2.Click 3.Select YES when prompted for confirmation. Note: Record will be deleted from the database, but you can add it back at any time. |
1.Select the Laboratory you want to rename by clicking on it. 2.Click 3.Following Warning message is displayed:
Change Lab ID warning 4.Select YES if you want to continue to change Lab name. 5.Following Warning message is displayed:
Change Lab ID warning 6.Select NO if you want to continue to change Lab name. 7.Change current Lab ID form displays
Change current Lab ID 8.Enter New Lab ID 9.Click 10. Lab Name is changed. |
See also: