Report Center |

|

|
|
Report Center |

|

|
Usage:
Located in the report center are numerous amounts of reports to show data in the categories of Accounting, Cases, Credits, Customer Complaints, Customer Patients, Customer Portal, Customer Retention, Customers, DAMAS Maintenance, Employees, Inventory, Invoices, Laboratory Dashboard, Load Schedule, Products, Prospects, QC Rating, Remakes, Sales, Sales Discount, Sales Distribution, Sales Reps, Shipping, System, Tasks, Technicians.
Please Note: If View Reports on Screen option is checked then the reports will be displayed on the screen, otherwise you will need to select a printer in order to have the reports printed.
Navigation: Reports > Report Center
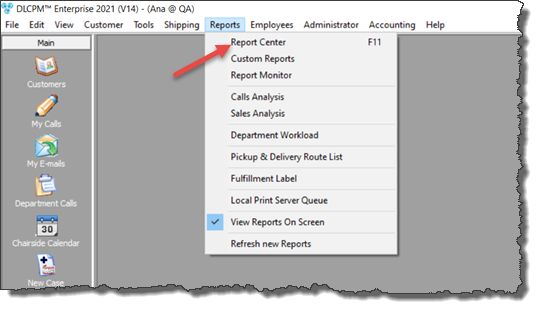
Report Center Navigation
Following navigation path this form will open:
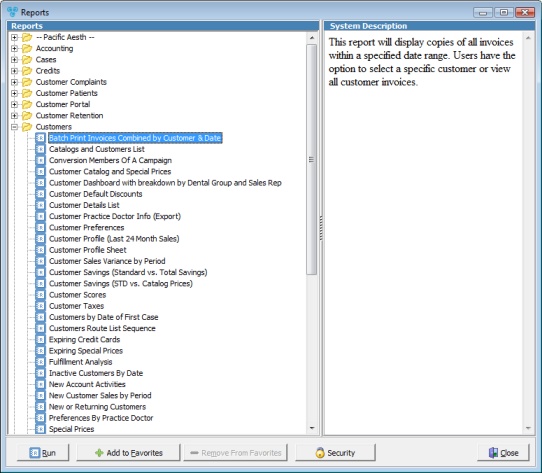
Report center
1.Navigate to Reports > Report Center 2.Select the report 3.Click 4.You may need to provide values in fields like Customer ID, Product ID, Group, Type, and other fields from the drop down menus depending on the report type. 5. Click OK after parameters are entered to view the report, otherwise the report is already displayed after Run is selected. |
Users may now create their own favorite folder and add the most commonly used reports to this folder for ease of access.
To Add reports to Favorites: 1.Navigate to Reports > Report Center 2.Select the report 3.Click 4.The report will be copied to Favorites folder, first folder in the list
Favorite folder To Remove reports from Favorites: 1.Navigate to Reports > Report Center 2.Select the report from Favorites folder 3.Click 4.The report will be removed from the folder. |
The Admin users now have full control over who can view the reports by assigning security to single report or entire folder. The security may be assigned to a user or group.
To assign security: 1.Navigate to Reports > Report Center 2.Click 3.Report Security form opens.
Report Security form 4.Select a report or an entire folder 5.Click on 6.Select the Group name and click Ok to close the Select Group form 7.Groups will be displayed in the right panel.
To Unassign Security: 1.Navigate to Reports > Report Center 2.Click 3.Report Security form opens. 4.Select a report or an entire folder 5.Click on the Group you want to remove 6.Click on 7.Groups will be removed from the right panel. |
Available Reports:
•Accounts Receivable Transactions - This report will display all accounts receivable transactions for a specified date range. Users have the option to filter by invoicing lab, customer id, and transaction type. •AR Transactions by Date and Customer - This report lists all Accounts Receivable transactions such as Invoices, Debits, Credits and Payments for the selected customer(s) within the specified date range. •Auto-Pay Customers - This report will display all customers that have the auto-pay feature activated. Additionally, each customer's individual auto-pay settings will display. •Auto-Pay Customers with Balances - This report will display all customers with balances that have the auto-pay feature activated. Additionally, each customer's individually auto-pay settings will display. •Auto-Pay Customers with Balances By Credit Card Type -This report will display all customers with balances that have the auto-pay feature activated grouped by credit card type. Additionally, each customer's individually auto-pay settings will display. •Credit Card Receipt Batch - This report will print receipts based on the selected criteria separated by each customer. •Credits Distribution - This report will display the distribution for credits applied within a specified date range for selected customers. •Customer List by Tax Code - This report will display a list of customers with a tax code defined. The tax code and customer will display based on the state that is selected. •Customer Payments Distribution - This report will display payments posted as well as the distribution. Users may select to view this information for a specified date range, all customers or for an individual customer. •Daily Invoices & Payments by Period - This report will display daily invoices and payments for a specified statement period. Users have the option to select invoicing lab, customer, and statement period. •Debit Or Credit (Adjustments) by GLAccount, Reason - This report will display and/or credit adjustments for a specified invoice date range. Users have the option to select invoicing lab, customer, and filter by GLAccount and Reason. •Debits and Credits (Adjustment Only) - This report will display debit and credit adjustments for a specified date range. Users have the option to select lab and specify date range. •Debits and Credits By Lab (Adjustment Only) - This report will display debit and credit adjustments by lab for a specified date range. Users have the option to select lab and specify date range. •Expiring Credit Cards - This report will display all customers with a credit card expiring on or before a specified date. Users have the option to view this report for auto-pay customers only. •Finance Charge and Write Off by Lab, Customer - •Finance Charge and Write Off by Customer - This report will display all customers with a finance charge or write off posted to their account for a selected statement period. •Finance Charge and Write Off by Customer And Date - This report will display finance charges and write offs by customer. Users have the option to select customer and specify date range. •Gross Margin Profit Detail (Outsourced Cases) - This report only applies to laboratories which outsource to other labs and have created the procedure to receive the cost from those labs. This report will show gross profit margin in detail. •Gross Margin Profit Summary (Outsourced Cases) - This report only applies to laboratories which outsource to other labs and have created the procedure to receive the cost from those labs. This report will show gross profit margin in summary. •InterCompany UnPaid Invoices - This report is primarily designed to review the InterCompany Open Invoices before Credit Adjustments are generated. •Invoice Register by Customer - This report will display a complete list of all cases that have been invoiced for a selected date range. •Invoice Register by Lab - •Invoice Register by Shipment - This report will display a complete list of all cases that have the shipment date in a selected date range. •Invoices by Date and Customer - This report will allow the user to view the actual printed invoices for a selected customer and date range. •Medical Device Excise Tax Liability - This report will display all cases within a selected date range with the Medical Excise tax applied to it. Users also have the option to view all the cases within the report in detail. •Payment Ledger Detail - This report will display a list of all payments received within a selected date range by Customer and Case. •Payment Ledger Detail by Lab - This report will display a list of all payments received within a selected date range by Lab, Customer, and Case. •Payment Ledger Detail by Lab (Export) - This report will display an exportable list of all payments received within a selected date range. It is similar to the "Payment Ledger Details report" but with additional columns for Invoice Date, Payment Lapse Time and Reference Number of the case. (The Payment Lapse is the number of days between the Invoice Date and the Payment Date for the case.) •Payment Ledger Detail by Type, Group, or Class - This report will display a list of all payments received within a selected date range by Lab, Customer, and Case. •Payment Ledger Summary - This report will display a payment summary by customer. Users may select to view this information for a specified date range, transaction type, or view web payments only. •Payment Ledger Summary by Lab - Payments Summary Transactions broken down By Lab, Customer. •Payment Ledger Summary Group by Lab - This report will display a payment summary by customer and lab. Users may select to view this information for a specified date range and transaction type. •Payment List by Payment Date - This report will display a list of payments by payment date for a selected date range. Users have the option to order by Payment Number, Date, Customer ID, or State. •Payment Deposit Summary - This report will display a list of all deposits made by customer, within a selected date range and payment type. •Payments Summary - This report will display a list of all payments received within a selected date range and by payment type. •Payments Summary by Lab - This report will display a list of all payments received within a selected date range and by payment type.Users have the option to select lab. •Receivables Activities by Period - This report will display a list of all receivable activity within a selected statement period. Users may also select to view this information by a specific invoicing lab or view summary only. •Receivables Aging Detail (Calculated by Lab) - This report is designed for laboratories that share customers between the labs. The payments and credits are broken down by lab as applied. Since the customer is shared, the lab name for Un-Applied Payments and Credits are unknown. As a result, they are separated in their own group. •Receivables Aging Detail - Export - •Receivables Aging Detail by Invoice Date - This report will display grouped by lab a list of customers with aging balances in details. Users must select to view this information for a specific invoice date. This report is based on Invoice Date (Not Statement Period) and does factor in all Unapplied Payments or Credits into the different aging buckets. •Receivables Aging Detail by Invoice Date [Export] - This report will display grouped by lab a list of customers with aging balances in details. Users must select to view this information for a specific invoice date. (Export). This report is based on Invoice Date (Not Statement Period) and does factor in all Unapplied Payments or Credits into the different aging buckets. •Receivables Aging Detail by Period - This report is based on Statement Period and does not factor in any Unapplied Payments or Credits into the different aging buckets. •Receivables Aging Summary - This report will display an aging summary of all receivable activity for a specific statement period grouped by lab. Users can view this information by selecting an invoicing lab and customer. •Receivables Aging Summary (Calculated By Lab) - This report is designed for laboratories that share customers between the labs. The payments and credits are broken down by lab as applied. Since the customer is shared, the lab name for Un-Applied Payments and Credits are unknown. As a result, they are separated in their own group. •Receivable Aging Summary Extended - •Receivable Aging Summary Extended (Billing Accounts Only) - •Receivables Charges, Credits, Payments - This report will display a list of all receivable charges, credits, and payments within a selected statement period. •Receivables Charges, Credits, Payments (Export) - This report will display a list of all receivable charges, credits, and payments within a selected statement period in an exportable format. •Receivables Ending Balance by Period - This report will display all receivables ending balances for a specified statement period. Users can view this information by selecting an invoicing lab. •Receivables Month-End - This report will take the previous statement balances, lists the charges, payments, credits, and applied finance charges. •Recurring Invoice by Period - This report will display all recurring invoices for a specified statement period. Users can view this information by selecting an invoicing lab. •Tax Liability - This report will display a list all of the taxes applied within selected invoice dates. Users may also select to view this information by tax rate, tax code, and view the summary only. •Un-Applied Payments & Credits - This report will display a list of all un-applied payments and credits by customer. •Un-Paid Invoices Aging, Billing Accounts - This report will display an aging list of un-paid invoices by billing account. Users may select to view this information by a specific billing account or all. •Un-Paid Invoices with Aging - This report will display a list of all un-paid invoices with the aging balances. Users may select to view this information by selecting an invoicing lab, customer, billing account, or all. The data is grouped by Invoicing lab and customer ID. •Un-Paid Invoices without Aging - This report will display a list of all un-paid invoices without the aging balances. Users may select to view this information by selecting an invoicing lab, customer, billing account, or all. The data is grouped by Invoicing lab and customer ID. •Volume Discount Credits by Period - This report will display all volume discount credits for a specified statement period. Users can view this information by selecting an invoicing lab. |
•Case Alerts - This report will display a list of Customer and Case Alerts, Expired or Not Expired. •Case Audit Trail - This report will display the audit trail of a specified case. •Case Documents - This report will display any attachments added to a case within a specified date range. •Case Location - This report will display a list of cases with its current case location. Users may also select to view the last location of the case only. •Case Locations Barcode - This report will display barcodes for all locations. •Cases by Carrier - This report will display a list of cases and its information including CustomerID & Name, Date In, Ship Date, Due Date, Invoice Date, and Shipment Date. Grouped by Lab and Carrier. •Cases by Date Detail - This report will display a detailed list of all cases within a specified date range. Users may select to view this information by a specific production lab, group, case type, or all. •Cases by Date In - This report will display a list of cases entered within a specified date range. Users have the option to group by invoicing lab or production lab. •Cases by Date In & State - This report will display a list of cases entered within a specified date range and State. •Cases by Date In Summary - This report will display a summary of cases entered within a specified Date In date range. Users have the optiong to group by invoicing or production lab. •Cases By Lot Number - This report will display a list of cases and its information including CustomerID, Status, Product ID, Date In, and Invoice Date. Grouped by Lot Number. •Cases by Operator (Detail) - This report will list the total number of cases in detail, by a specified user and date range. Users have the option to select detail breakdown to hourly or daily, and may select case actions such as Invoiced Case, Case Entry, Reassigned, or All Actions. •Cases by Operator in Date Range - This report will list the total number of cases entered or invoiced by a specified user and date range. •Cases By Product And Materials Lot Numbers - •Cases by Product Category - This report will display a list of all cases within a specified date range. Users may view this information by selecting a product category or viewing all. •Cases by Product Department, Group or Type - This report will display a list of all cases within a specified date range. Users may view this information by selecting a specific production lab, group, or show cases in detail. •Cases by Route - This report will display a list of all cases that fall within the specified date-range. Users may specify which case-relevant date value to run the daterange against- including Date-In, Ship-Date, Due-Date, Invoice-Date, or Shipment-Date. •Cases by Try In Date - This report will display a list of all cases which have Try In Date within a specified date range. •Cases Due By Ship Date, Route or Carrier - This report will display a list of all cases due by Ship Date, Route or Carrier. Users have the option to specify ship date range and lab. •Cases Due By Ship Date, Route or Carrier (Export) - •Case Due Out by Lab & Ship Date - This report will display a list of all cases within a specified ship date range. Users may view this information by selecting a specific lab and may include metal and shipping sales. •Cases Due Out by Ship Date & Product Group -This report will display a list of all cases due out by Ship Date. Users have the option to select invoicing lab, specify ship date range, and group by Department, Group, Type, or Category. •Cases Due Out By Ship Date and Department - This report will display a list of all cases due by Ship Date and Department. Users have the option to specify ship date range and select invoicing lab. •Cases Due Out By Ship Date and Team - This report will display a list of all cases due by Ship Date and Team. Cases are grouped by team, then subgrouped by ship date. A total number of cases will be displayed by team as well as a grand total number of cases at the very end. •Cases Due Out By Ship Date and Technical Advisor - This report will display a list of cases due out by Ship Date and Technical Advisor. Users have the option to specify ship date range and technical advisor. •Cases In by New Customers - This report will display a list of all cases entered by new customers within a specified date range. •Cases List by Date - This report will display a list of cases within a specified date range. Users have the option to include invoiced cases as well as select and group cases by Date In, Ship Date, Due Date, and Invoice Date. •Cases With Due Date Changes - This report will display a list of cases that went through a due date change. •Cases with PrePayment - This report will display all cases with prepayments within a specified date range. Users can view this information by selecting a customer and invoicing lab. •Cases with Ship Date Changes - This report will display a list of cases that went through a Ship Date change. •DateIn - Shipment Date Comparison - This report will compare the shipment date to Date In and determine the number of production days with grouping options. •Design Approvals by Customer - This report displays Design Approvals requested. Status displays the status of the Design Approval request, with the 3 possible options being Approved, Pending, or Rejected. Review Date is only populated if the customer reviewed the Design Approval Request. •Hold Cases By Department - This report will display all open cases in the lab currently on hold. Grouped by Department. •Hold Cases by Hold Status - This report will display all open cases in the lab currently on hold. Grouped by Hold Status. •Hold Cases By Technical Advisor - •Late Cases By Department - This report will display all open cases in the lab with incomplete tasks that are late. Grouped by Department. •Open Cases by Customer and Product Grouping Option - This report will display a list of all open cases. Users may view this information by selecting a specific production lab, customer, or group cases by product ID, group, type, or department. •Open Cases By Digital Scanner - This report will display a list of all open cases by Digital Scanner. Users have the option to specify Date In date range, group by Invoicing or Production lab. •Open Cases by Production Lab - This report will display a list of all open cases within a selected production lab. •Open Cases by Route - This report will display a list of all open cases by route within a specified ship date range and a selected laboratory. •Open Cases by Status with Grouping Option - This report will display a list of all open cases for a specified case status. Users may also group cases by selecting one of the grouping options from the drop down menu. •Open Cases by Status, Products, and Grouping Option - This report will display a list of all open cases for a specified case status as well as the product description. Users may also group cases by selecting one of the grouping options from the drop down menu. •Open Cases Due Out by Ship Date - This report will display a list of all open cases due out by Ship Date. Users may specify date range, lab, customer ID, and may option to include or exclude metal and shipping sales. •Open Cases Due Out by Ship Date (Export) - •Open Cases Missing Lot Number (Case Products) - This report will display all open cases within a specified ship date range. Users can view this information by selecting an invoicing lab and production lab. •Open Cases Missing Lot Number (Materials) - This report will display all open cases within a specified ship date range. Users have the option to select a specific invoicing lab and production lab, as well as only display the materials that require the lot number. •Open Cases with Due Date Conflict - This report will list the Cases that have no Due Date or the due date of the last Task is past the Case Due date. •Outsourced Cases Manifest (Sent to other Labs) - This report is specifically designed to be exported and sent to the Production Lab. It excludes all Customer Information but includes all preferences and customer instructions. •Prepay Cases Without PrePayment - This report will display all prepay cases without prepayment within a specified date range. Users can view this information by selecting a customer and invoicing lab. •Rush Cases Due By Ship Date, Route or Carrier - •Shipment Date Comparison by Customer Type and Practice Doctor - •Study Model Cases - This report will display a list of shipped Invoiced cases which include products that have been marked as a study model product. •Units In by Date and Products - This report will display a list of all units in within a specified date range. Users may also select a specific customer or group the units by department, group, type, or category. |
•Credits by Credit Reason - This report will display a list of all credits within a specified date range. Users may also select a specific invoicing lab, credit reasons, specify invoicing date range, and option to show case detail. •Credits by Customer, Product Department, Group or Type - This report will display a list of all credits within a specified date range. Users may also select a specific invoicing lab or group the credits by product department, type, group, or customer. •Credits by Customer, Product Department, Group or Type (Detail) - This report will display a detailed list of all credits within a specified date range. Users may also select a specific invoicing lab or group the credits by product department, type, group, or customer. |
•Customer Complaints (Export) - This report will display all customer complaints entered in detail for a specified date range. This report is designed to be exported to Excel only. Once opened, click the export option and then select Microsoft Excel 97-2000-Data only (XLS) from the available formats. On the next screen for export options. You may set the column width to 100. •Customer Complaints List - This report will display all customer complaints entered in detail. Users may select to view this information within a specified date range, resolution, and status. •Customer Complaints Log - This report will display all customer complaints entered in detail for a specified date range. Users have the option to select complaint resolution and status. |
• Patient Treatment by Customer & Patient - This report will display a list of patients treated by a certain product within a specified date range. Users may select to view this information by selecting a specific customer or product ID and filtering by a Patient's last name. •Patient Treatment by Customer & Product - This report will display a list of patients treated by a certain product within a specified date range. Users may select to view this information by selecting a specific customer or product ID. |
•Customer Portal Access Analysis - This report will display in detail the amount of customer activity performed over the Customer Web Portal. |
•Customer Decreasing Sales - This report will display a list of customers with decreasing sales as of a specified date. Users may analyze the customer sales by 3 weeks or 3 months as well as enter a drop percentage and select a specific sales rep. •Customer Retention Analysis - This report displays customers and groups them into New, Returning or Lost Customers categories. The report is grouped by Dental Group or New, Returning or Lost Customers. •Lost Customers - A Customer is considered a lost customer, if it does not have any cases on and after the date specified in the parameter. •Lost Customers Between Dates - A Customer is considered a lost customer between two given dates, if it does not have any cases between the two dates specified. •New Customers - This report displays all currently active customers who were created between the specified date range. •Returning Customers - This report shows all returning customers. A customer is considered a returning customer when they had a specified time separating the last case entered and the most recent case entered. |
•Batch Print Invoices Combined by Customer & Date - This report will display copies of all invoices within a specified date range. Users have the option to select a specific customer or view all customer invoices. •Catalogs and Customers List - This report will display a list of all catalogs and the customers that follow each catalog pricing structure. Users have the option to select a specific catalog or view only active customers only. •Conversion Members of a Campaign - This report will display a list of conversion members of a campaign. Users have the option to select campaign and specify start and end dates. •Customer Catalog and Special Prices - This report will display a list customer's products with special pricing. Users may view this information by a specific customer, type, or laboratory, as well as show prices for the invoicing lab only. •Customer Dashboard with breakdown by Dental Group and Sales Rep - This report will display monthly totals for sales, units, remake units and remake reasons for all customers grouped by their prospective Dental Group. Users may select to view this information for a particular dental group, customer and sales rep. Users may also select to change the grouping option as well as select to include credit cases and include case details. •Customer Default Discounts - This report displays all customers with a discount and its expiration date before the specified date. •Customer Detail List - This report displays Customers contact and address information. Users can select to group customer class, type, sales person, state, territory or lab. •Customer Practice Doctor Info (Export) - This report will provide an export of customer Practice Doctor info. Users have the option to specify invoicing lab, customer ID, Doctor Number, and may opt to show links. •Customer Preferences - This report will display a list of all customer's preferences. Users may view preferences for all customers or a select to view a specific customer only. •Customer Profile (Last 24 Month Sales) - This report will display a customer's sales history for the last 24 months. Users may view sales for all customers or select to view a specific customer and sales rep. •Customer Profile Sheet - This report displays a customers profile, as well as basic information on sales, case entry and recent contacts through entered calls. •Customer Sales Variance by Period - This report will show all Customer's Sales Variance within a specified date range. Users will need to select two different date ranges to compare and also specify the first period's minimum sales. This report can be grouped by different options or users may enter a specific group by Value. •Customer Savings (Standard vs. Total Savings) - This report will compare the standard product prices and total savings within a specified date range. Users may also select to view a specific invoicing lab. •Customer Savings (STD vs. Catalog Prices) - This report will compare the standard product prices and catalog prices within a specified date rang. Users may also select to view a specific invoicing lab. •Customer Scores - This report will display a list of all customers and their average score. •Customer Taxes - This report will display a list of Customer with tax liability by rate, tax code, city, state and grouped by invoicing lab. •Customers by Date of First Case - This report will display a list of customers based on the first case within the specified date range. This report includes customer information as well as the number of cases and total charges within the date range. •Customers Route List Sequence - This report will display a list of customers and their route sequence. Users may select to view a specified route as well as select the AM or PM route. •Expiring Credit Cards - This report will display a list of customer credit cards that expire on or before a selected date. Users also have to option to include auto-pay Customers Only. •Expiring Special Prices - This report will display a list of customer's special prices that expire on a selected date. Users also have the option to view this information by a specific sales rep. •Fulfillment Analysis - This report will display a fulfillment analysis summary. Users have the option to select a date type, date range, customer ID, and fulfillment status. •Inactive Customers By Date - This report will display inactive customers withing a specified Inactive date range. Users have the option to view this information by lab. •New Account Activities - This report will list the account activity of accounts added within a specified date range. Users may group this information by lab name, sales person, territory, or state. •New Customer Sales by Period - This report will display the sales totals of new customers added within a selected statement period. Users have the option to view this information by selecting a specific invoicing lab. •New or Returning Customers - This report will display customers that are considered to be New or Returning. It considers a customer as New when their account was created within the specified date range, while it considers a customer as Returning when they are currently active, has a case entered or invoiced within the specified date range, and has no cases entered between the defined duration. •Preferences By Practice Doctor - This report will display preferences by Practice Doctor. Users have the option to specify Practice Doctor and may option included related customers. •Special Prices - This report will display by special prices for products by customer. Users have the option to select customer ID and product ID. •Tool Loans by Customer - This is a report which displays open, returned, and invoiced tool loans - grouped by Customer then Status. •Units In by Customer - This report will display a list of the total units entered by a customer within a specified date range. Users have the option to group by product and date type. •Units In by Customer and Products - This report will display a list of total units entered by customer and product within a specified date range. Users have the option to group by product or select a specific product lab or customer ID. |
•DAMAS Equipments - Displays all DAMAS Equipments with all pertinent Equipment Details (Manufacturer, Model, etc). •DAMAS Equipments By Date - Displays all DAMAS Equipments with all pertinent Equipment Details (Manufacturer, Model, etc) within a certain date range. •DAMAS Equipments Log - Displays all DAMAS Equipment logs, grouped by Equipment. •DAMAS Equipments Log by Reason - Displays all DAMAS Equipment logs, grouped by Reason. •DAMAS Incomplete Procedures Log - Displays all incomplete DAMAS procedures and groups them by their completion status, their completion date, who completed them, or by their ID. Late, incomplete procedures are highlighted. •DAMAS Procedures Label - Displays barcode labels with barcode for specified lab, procedure, building, location, equipment, or all. •DAMAS Procedures Log - Displays all DAMAS procedures and groups them by their completion status, their completion date, who completed them, or by their ID. Late procedures are highlighted. |
•Employee Badges - This report will display all employee badges with a barcode. Users may select to view all employee badges or select a specific employee only. •Employee Out of Office Entries - This report is used to display Employee Out of Office Entries.These entries are entered in Employees > Employees > Out of Office tab. Parameters offer the option to search by a date range, based off the vacation's start date. •Employee Productivity - This report will display employee units produced and hours worked. Users may select to view all employee badges or select a specific employee only. •Employee Terminations - This report lists all Employee records with a termination date with the option to include data that has been deleted by a user. •Employees Hours Summary - This report will display a summary of employees time clock hours. Users have the option to select lab, employee ID, date range, and the format for hours display. •Employees List - This report will display a list of all employees. Users may select to group all employees by department or lab name. •Employees Time Clock By Department - This report will display all time clock activity for employees within a specified date range grouped by department. Users may view this information by selecting a specific department or employee. Users may also select to include breaks, holiday time, and non-production activity. •Employees Time Clock By Lab - This report will display all time clock activity for employees within a specified date range grouped by lab. Users may view this information by selecting a specific department or employee. Users may also select to include breaks, holiday time, and non-production activity. •Employees Time Clock Detail - This report will display a detailed list of all time clock activity for employee(s) within a specified date range. Users may view this information by selecting a specific production lab, employee ID, and activity type. •Employees Time Clock Detail (Weekly OT) - This report will display a detailed list of weekly overtime time clock activity for employee(s) within a specified date range. Users may view this information by selecting a specific production lab, department, employee ID, activity type, and the format for hours display. •Employees Time Clock Summary (Weekly OT) - This report will display a summarized list of weekly overtime time clock activity for employee(s) within a specified date range. Users may view this information by selecting a specific production lab, department, employee ID, activity type, and the format for hours display. |
•Inventory Adjustments -This report is intended to display a summary of inventory adjustments, displaying who created the adjustment, the date, reason and more. •Inventory Checkout - The report displays inventory checkouts, grouped by Inventory Checkout Numbers. •Inventory Item Barcodes - This report displays the item barcodes. •Inventory Item Consumption - This report displays the Inventory Items and their quantities consumed within a particular date range and based on the Lab Name, Consumption Source and the Inventory Item and Type. More about the report logic: In the Inventory Item Maintenance, we have two options for each Inventory Item: Either Reduce Quantity on Invoice or Reduce Quantity on Check out. The report is based on this option and is referring to it as the consumption source. Note: Something to keep in mind- if the user chooses to run the report say, based on Reduce Quantity on Checkout, then this report might not give a 100% accurate result since the consumption source might have been switched somewhere in the course of time. i.e. it could have been Reduce Quantity on Invoice? at some point, not necessarily, just a possibility. •Inventory Item Consumption Summary by Cost - •Inventory Items - This report displays a summay of Inventory Items. It is grouping by Type (Material or Product), Vendor and Inventory Item Department (if defined). •Inventory Items (Export) - This report displays a summay of Inventory Items. It is grouping by Type (Material or Product), Vendor and Inventory Item Department (if defined). •Inventory Low Stock - This report is intended to display Inventory Items along with their respective on-hand quantities, and overall stock. •Inventory Purchase Orders •Inventory Purchase Orders By Status - This report displays Inventory Purchase Order?s information grouped by PO Status •Vendor List - This report shows all or selected Vendors. |
•Cases by Invoice Date - This report will display a list of all cases that have been invoiced within a specified date range. Users may also view this information by selecting a specific department. •Cases by Invoice Date Detail - This report will display a detailed list of all cases that have been invoiced within a specified date range. Users may also view this information by selecting a specific department. •Invoices by Product and Customer - This report will display a list of all invoices by product and customer within a specified date range. Users may also view this information by selecting a specific product or customer. •Invoices by Product and Customer (Export) - This report will display a list of all invoices by product and customer within a specified date range. Users may also view this information by selecting a specific product or customer. However this report will print out with a format for export use only. •Units Invoiced by Product & Shade - This report will show by product & shade, the amount of units invoiced within a specified date range. Users may also to select to view this information for a single product. |
•Dashboard - Departments - This report will display the total units by department on a specified date. •Dashboard - Department Tasks - This report will display the total tasks by department on a specified date. Users may view this information by selecting a specific department. •Dashboard - Overview - This report will display an overview of cases due this week, cases entered, and cases in production by lab. •Dashboard - Preselected Team - This report will display the total units by team on a specified date. •Dashboard - Preselected Team Tasks - This report will display the total tasks by team on a specified date. Users may view this information by selecting a specific team. •Dashboard - Sales Today - This report will display information on all cases entered and invoiced on a specified date. Users may select to view this information by selecting an invoicing lab. •Dashboard - Technician Progress (LSA) - This report is also available in Report Monitor for Projecting on TV. •Lab at a Glance - This report will display for all labs information regarding sale averages in comparison to a specified projection amount. •Workload by Department - This report will display total units grouped by department that are in production during a specified date range. •Workload by Department with Case Info - This report will display total units grouped by department that are in production during a specified date range. Users have the option to specify task due date range, department, and may opt to display case info. •Workload by Task-Type with Case Info - This report will display total units grouped by task type that are in production during a specified date range. Users have the option to specify task due date range, department, and may opt to display case info. |
•Dashboard - Technician Progress (LSA) - This report is also available in Report Monitor for Projecting on TV. •Technician and Team Assignments - This report will display case tasks assigned to technicians and teams. Users have the option to run the report for technicians, teams, or both. Users may specify employees, teams, and load schedule date range. •Technician Assignments - This report will display case tasks assigned to technicians for a specified load schedule date range. Users have the option to select technician employees. •Technician Assignments by Department - This report will display case tasks assigned to technicians by department for a specified load schedule date range. Users have the option to select department and technician employees. •Technician Assignments By Due Date - This report will display case tasks assigned to technicians by due date for a specified load schedule date range. Users have the option to select technician employees. •Technician Assignments By Due Date With Projection - This report will display case tasks assigned to technicians by due date with projection for a specified load schedule date range. Users have the option to select technician employees. •Technician Assignments With Projection - This report will display case tasks assigned to technicians with projection for a specified load schedule date range. Users have the option to select technician employees. |
•Active Products Never Used or In Less Than X Cases - •Catalogs and Products - This report will display a list of all Catalogs and the associated products that are specified with each catalog. •Catalogs For a Product - This report will display all catalogs for a product. •Metal Product Used By Date Range - This report will display the total weight for metal products within a specified date range for all cases. •Open Units by Product & Shade - •Open Units by Product, Shade & Types - •Products Analysis - This report displays product analysis by department for a specified invoice date range. User have the option to select invoicing lab and product id, to group by product category, department, product group, product type, or product id, and my option to exclude shipping. •Product Distribution - This report will display all products that have a sales distribution defined by Category and Product ID. •Product Listing by Department, Group, Type, or Category - This report will display a list of all products grouped by category, department, group, or type. Users may also select to include discounted products. •Product Tasks List - This report will display a list of product tasks. Users have the option to view this information by selecting a specific product ID, invoicing lab, or method. •Products And Catalogs - This report will display a list of all catalogs for a product. Users have the option to select catalogs and may opt to hide catalog prices as well as main the price. •Products List - This report will display a list of all products. Users may view this information by selecting a product status and product detail. •Products List (Barcode Only) - This report will display a list of barcodes for products. •Products List (Export) - This report will display a list of all products. Users may view this information by selecting a product status and product detail. (Export version) •Products Most Ordered as First Case - This report generates a graph for the top 10 products ordered with the first case and within a specified date range. It also lists all products ordered the first time calculating the product and unit counts. •Products Never Ordered By Customers - This report displays the list of the customers and the products that they never ordered. The report is based on the assumption that the customer should at least have one case in the system. Due to the nature of the report, it can take long to run. So recommended to run it for certain parameters if possible. •Products Ordered By Customers - This report will generate a graph for the top 10 products ordered for all labs within a specified date range. It also lists all products ordered grouped by Customers calculating the product and unit counts. Users may group the products by invoicing lab, sales rep, CSR advisor, and technical advisor. •Products Schedule - This report will display a product task schedule by product and production method. Users may view this information by selecting a product ID, production method, and production lab. •Related Products - This report will display all related products for a product. Users have the option to select related product ID. •Units In by Product & Shade - •Units Invoiced by Product & Shade - This report will show by product & shade, the amount of units invoiced within a specified date range. Users may also to select to view this information for a single product. |
•Starter Kit Analysis - This report will display the fulfillment items that are used for new customers. •Starter Kit Analysis (Export) - This report will display the fulfillment items that are used for new customers. This format will be used for export use only. |
•Case QC Rating Remake Stats by Inspector - This report will display the number of cases within a specified date range that have been rated for QC and were returned for Remake calculated by the inspector. •Case QC Rating Remake Stats by Inspector & Remake Code - This report will display the number of cases within a specified date range that have been rated for QC and were returned for Remake calculated by the inspector and remake code. •Cases Count by QC Technician - This report will display a list of all QC technicians and the number of cases they have inspected within a specified QC date range. •QC Ratings Analysis by Production Lab - This report will provide a full analysis of accepted and rejected cases grouped by each production lab. It will also display the rating for every accepted case and the reason for every rejected case. •QC Ratings Analysis by Production Lab Details - This report will provide a full analysis in details of accepted and rejected cases grouped by each production lab. It will also display the rating for every accepted case and the reason for every rejected case. |
•Insurance Remakes - This report will display product a list of insured remake cases. This report will show details for comparing Sales vs. Costs and will display the total amount in different as well as a percentage difference. •Internal Remake Analysis - This report will display by technician details about cases with Remakes. This report also display the percentage remake per product outline in a pie chart. •Open Remake Cases by Lab, Remake Code - This report lists all Open Remake Cases, including the case's products, within a Date Range by Date In, Ship Date, or Due Date. •Remake & Sales Comparison - This report will compare the total remake and sales amounts within a selected statement period. Users may sort this information by MTD and YTD sales level, remake discount, and remake percentage. •Remake & Sales Comparison (12 Month) - This report will compare the total remake and sales amounts within a selected statement period. Users may sort this information by MTD and YTD sales level, remake discount, and remake percentage. •Remake & Sales Comparison - Top 20 Analysis (12 Month) - This report will compare the top 20 total remake and sales amounts going back 12 months from a specified date. Users may select a specific production lab, include credit cases, and select to group by customer ID, sales person, technical advisor, or CSR advisor. •Remake & Sales Comparison By Lab - This report will compare the total remake and sales amounts within a selected statement period by lab. Users may sort this information by MTS and YTD sales level, remake discount, and remake percentage. •Remake Cases 12 Month Comparison by Customer - This report will compare customer's total remake amounts going back 12 months from a specified date. Users have the option to view all customers or select to view this information for a specific customer. •Remake Cases by Date In - This report will display a list of all remake cases within a specified date range by Date In. •Remake Cases by Department - This report will display a list of all remake cases within a specified date range. Users have the option to view this information grouped by all departments or select a specific department. •Remake Cases by Due Date - This report displays a list of remake cases by due date within a specified date range. •Remake Cases by Lab, Invoice Date - This report will display a list of all remake cases within a specified date range. Users may view this information by selecting a specific production lab as well as group by invoicing lab or invoicing date. •Remake Cases by Lab, Reason, Customer, and Product - This report will display a list of all remake cases within a specified date range. Users may view this information by selecting an invoicing lab, product ID, and customer ID. Users also have the option to include cases with insured products. •Remake Cases by Lab, Remake Code - This report will display a list of all remake cases within a specified date range. Users may view this information by selecting a specific invoicing lab, date range by invoice date or date in, remake code, remake reason, customer ID, and product ID. •Remake Cases by Product - This report will display a list of all remake cases within a specified date range grouped by Product. Users have the option to select a date type, product, or customer. •Remake Cases by Reasons - This report will display a list of all remake cases grouped by their reasons within a specified date range. •Remake Cases Summary by Department - This report will display a summary of remake cases grouped by department within a specified date range. •Remake Cases Summary by Reasons - This report will display a summary of remake cases grouped by their reasons within a specified date range. •Remake Sales vs. Remakes by Period - This report will compare the units of sales and remake units within a selected statement period. Users may also select to view this information for a specific product only. •Remakes By Customer & Groups - This report will display a list of all remake cases within a specified date range. Users may also select a date type and customer. •Remakes By Lab & Production Labs - This report will display a list of all remake cases within a specified date range grouped by lab & production lab. Users may view this information by selecting a specific invoicing and production lab. •Remakes by Lab, Department - This report will display a list of all remake cases grouped by department and lab within a specified date range. Users may view this information by selecting a specific invoicing lab. |
•7 Month Sales Comparison by Customer, Lab, and Product Grouping - This report will compare the sales totals going back 7 months from a specified date. Users have the option to include credit invoices as well as select a grouping option. •12 Month Products Sales Comparison by Customer - This report will compare the 12 month product sales for a customer. Users also have the option to include credit invoices. •12 Month Sales Comparison by City - •12 Month Sales Comparison by Customer - This report will compare the 12 months sales for a customer. Users have the option to include credit cases as well as select a record type and invoicing lab. •12 Month Sales Comparison by Customer & Product Grouping - This report will compare the 12 month sales for a customer and products. Users have the option to select an invoicing lab as well as a grouping option. •12 Month Sales Comparison by Customer, Lab, Product Group, LY Sales - This report will compare the 12 month sales for a customer and products. However this report will also show the sales for each month of the previous year as well. Users have the option to select an invoicing lab as well as a grouping option. •12 Month Sales Comparison by Product - This report will compare going back 12 months the sales for a product. Users have the option to include credit cases and display units sold. •12 Month Sales Comparison by State - •12 Month Sales Comparison Group by Sales Rep & Customer - This report will compare the 12 month sales by customer and a specified sales rep. Users also have the option to include credit invoices and display the number of cases. •Average Unit Sales by Sales Person and Customer - This report will calculate the average units sold for Month to Date and Year to Date for all products grouped by sales person and customer within a specified date range. •High Value Invoices - This report will display a list of all invoices within a specified date range with a total higher than the dollar amount entered in the parameters. •Month's Sales By Department - This report summarizes sales totals by department for a specified month. Users have the option to select a labs, customers, departments, and report date. •Sales by Customer Type - This report will display a list of all sales by a selected customer type. •Sales by Customer Type & Product - This report will display a list of all sales by a selected customer type and product within a given date range. •Sales by Department - This report will display a list of all sales by Department for a selected date. Users may select to view sales by specific Lab, Customer ID, and Department. •Sales by Practice Doctor - This report will display a list of all sales by Practice Doctor for a selected date range. Users may select to view sales by specific Lab and Practice Doctor, with the option to include Product Details. •Sales by Product & Production Lab - This report will display a list of all sales grouped by product and production lab within a specified date range. Users have the option to exclude shipping as well as select a grouping option. •Sales by Product Department, Group or Type - This report will display a list of all sales grouped by product department within a specified date range. Users may select a specific invoicing lab and have the option to show cases in detail. •Sales by Product Distribution -This report will display all Sales for products that have a distribution defined by Category and Product ID. •Sales by Route/Carrier Analysis - This report will display a list of all sales grouped by route or carrier within a selected statement period. •Sales by Sales Rep with Commission Rate - This report will display a list of the total sales grouped by sales rep. Users also have the option to view a specific sales rep. •Sales by State •Sales by Territory - This report will display a comparison of Sales by Territory for the month specified versus the previous month and includes Yearly vs Previous Year comparisons. •Sales Comparison for 2 Periods by Customer and Product Groups - This report will compare the sales of two specified date periods. Users may also view this information by selecting a grouping option for customer and product group. •Sales Comparison for 2 Periods by Customer and Product Groups (Export) - This report will compare the sales of two specified date periods. Users may also view this information by selecting a grouping option for customer and product group. This report is for export use only. •Sales Detail by Customer - This report will display a list of sales by a customer within a specified date range. Users have the option to select an invoicing lab as well as a customer. •Sales Detail by Customer Class - This report will display a list of sales by a customer within a specified date range. Users have the option to select an invoicing lab, invoice date range, as well as a customer and customer class. •Sales Detail by Digital Scanner - This report will display a list of sales by a digital scanner within a specified date range. Users have the option to select a customer. •Sales Detail by GL Account, Customer - This report will display a list of sales by a specified invoice date range. Users have the option to view this information by selecting a specific Invoicing Lab, Customer ID, and GL Account. •Sales Detail by Invoice Date - This report will display a list of sales by a specified invoice date range. Users have the option to view this information by selecting a specific customer. •Sales Detail by Invoice Date (Export) - This report will display a list of sales by a specified invoice date range. Users have the option to view this information by selecting a specific customer. (Export) •Sales Detail by Team - This report will display a list of sales by a team within a specified date range. Users have the option to select an invoicing lab as well as a team. •Sales Detail By Territory - This report will display a list of sales grouped by territory within a specified date range. Users have the option to view this information by selecting an invoicing lab. •Sales Hold Case by Date - This report will display a list of all cases on hold within a specified date range. Users have the option to view this information by Date In, Due Date, or Ship Date. •Sales Open Case by Date - This report will display a list of all open cases within a specified date range. Users have the option to view this information by Date In, Due Date, or Ship Date. •Sales Ranking And Comparison Between Periods - •Sales Statistics By Date - This report will display the same data as the Daily Statistics Live report, but will provide the ability to select a Date Range, Lab Name, and Sort Order. •Sales Summary by Billing Account and Product Grouping Option - This report will display a list of sales summary by Billing Account within a specified date range. Users may also view this information by selecting Date Type, Invoicing lab, Billing Account, as well as select a grouping option. •Sales Summary by Campaign - This report will display a list of sales summary within a specified date range grouped by Campaign. Users may view this information by selecting a specific invoicing lab. •Sales Summary by City - •Sales Summary by Customer - This report will display a list of sales summary within a specified date range grouped by Customer. Users may also view this information by selecting an Invoicing lab and Customer. •Sales Summary by Customer & Product - This report will display a list of sales summary within a specified date range grouped by Customer & Product. Users may also view this information by selecting an Invoicing Lab, Customer ID, and Product ID. •Sales Summary by Customer & Product (Export) - This report will display a list of sales summary within a specified date range grouped by Customer & Product. Users may also view this information by selecting an Invoicing Lab, Customer ID, and Product ID. (Export) •Sales Summary by Customer (Export) - This report will display a list of sales summary within a specified date range grouped by Customer. Users may also view this information by selecting an Invoicing lab and Customer. •Sales Summary by Customer and Product Grouping Option - This report will display a list of sales summary within a specified date range. Users may also view this information by selecting Date Type, Invoicing lab, Customer ID, as well as select a grouping option. •Sales Summary by Customer Class - This report will display a summary of sales by a customer within a specified date range. Users have the option to select an invoicing lab, invoice date range, as well as a customer and customer class. •Sales Summary by Date - This report will display a list of sales summary within a specified date range grouped by Date. Users may also view this information by selecting a lab and lab type. •Sales Summary by Dental Group & Customer - This report will display a sales summary within a specified date range grouped by Dental Group & Customer. Users may view this information by selecting an Invoicing Lab, Customer ID, Dental Group, and Product ID. •Sales Summary by Dental Group & Product - This report will display a sales summary within a specified date range grouped by Dental Group & Product. Users may view this information by selecting an Invoicing Lab, Customer ID, Dental Group, and Product ID. •Sales Summary by Department, Customer - This report will display a list of sales within a specified date range grouped by Department and Customer. Users may view this information by selecting a specific Invoicing Lab, Customer ID, and Department. •Sales Summary by Department, Customer (Export) - This report will display a list of sales within a specified date range grouped by Department and Customer. Users may view this information by selecting a specific Invoicing Lab, Customer ID, and Department. •Sales Summary by Practice Doctor & Product - This report will display a list of sales within a specified date range grouped by Practice Doctor and Product. Users may view this information by selecting a specific Invoicing Lab, Customer ID, and Product. Users may also opt to exclude shipping. •Sales Summary by Product - This report will display a list of sales summary by product within a specified date range grouped by Product. Users have the option to view this information by selecting a specific invoicing lab or product if. •Sales Summary by Product Catalog - This report will display all sales from products belonging to the chosen catalog within the designated date-range. Grouped by Lab, Customer. •Sales Summary by Route, Lab, Customer - This report will display a list of customer sales summary grouped by route and lab within a specified date range. Users have the option to view this information by selecting a specific route and invoicing lab. •Sales Summary by Sales Person, Customer, Product - This report will display a list of sales summary within a specified date range. Users have the option to view this information grouped by selecting an invoicing lab, sales person, customer ID, and product ID. •Sales Summary Today - This report will display a sales summary for the current day's date. •Sales Summary Today by Lab - This report will display a sales summary of a selected lab for the current day's date grouped by Lab. •Sales Variance by Customer - This report will show all Customer's Sales Variance within a specified date range. Users will need to select two different date ranges to compare and also specify the first period's minimum sales. This report can be grouped by different options or users may enter a specific group by Value. •Sales, Top X Customers - This report will display a list of customers with the top specified amount of sales within a specified date range. •Sales, Top X Customers by Department - This report will display a list of customers with the top specified amount of sales within a specified date range and selected department. •Sales, Top X Customers by Product - This report will display a list of customers with the top specified amount of sales within a specified date range and a selected product. •Sales, Top X Customers by Product Group - This report will display a list of customers with the top specified amount of sales within a specified date range and selected product group. •Sales, Top X Customers by Product Type - This report will display a list of customers with the top specified amount of sales within a specified date range and selected product type. •Sales, Top X Customers with option to filter by categories - This report will display a list of customers with the top specified amount of sales within a specified date range. Users have the option to view this information by selecting a query from the drop down menu. |
•Sales Discount Detail - This report will display a detailed list of discounts used on cases within a specified date range. Users have the option to view this information by selecting to group by invoicing lab or discount code. •Sales Discount Summary - This report will display a summary of discounts used within a specified date range. Users have the option to view this information by selecting grouped by invoicing lab or discount code. |
•Sales Distribution: Category - This report displays Sales with distribution by Category. Distribution Percentages are setup on individual products in Global Settings > Products & Tasks List > Products > Sales Distribution> Category. •Sales Distribution: Departments - This report displays Sales with distribution by Department. Distribution Percentages are setup on individual products in Global Settings > Products & Tasks List > Products > Sales Distribution > Department •Sales Distribution: Group - This report displays Sales with distribution by Group. Distribution Percentages are setup on individual products in Global Settings > Products & Tasks List > Products >Sales Distribution > Group •Sales Distribution: Type - This report displays Sales with distribution by Type. •Distribution Percentages are setup on individual products in Global Settings > Products & Tasks List > Products >Sales Distribution > Type |
•List of Customers by Sales Reps - This report will display a summary of discounts used within a specified date range. Users have the option to view this information by selecting grouped by invoicing lab or discount code. •My Sales Commission Summary - This report will display a summary of discounts used within a specified date range. Users have the option to view this information by selecting grouped by invoicing lab or discount code. •Sales by Sales Reps - This report displays Customer Sales grouped by Invoicing Lab and Sales Person (Representative). •Sales by Sales Reps and Production Lab - This report displays Customer Sales grouped by Production Lab and Sales Person (Representative). •Sales Commission by Invoices - This report calculated the commission by total charges from products. It supports the commission schedule from customer setting in exception of the "Over Amount" settings.The global commission settings are ignored by this report. If you wish to use the Global Settings, please use the Sales Commission Summary report. •Sales Commission Summary - This report will display the sales commission summary grouped by sales rep within a specified date range. Users have the option to select a specific sales rep or view this information for all sales reps. |
•Batch Print Invoices Combined by Customer & Date - This report will display all invoices within a specified date range. Users have the option to select a specific customer or view all customer invoices. •Cases by Shipping Carrier - This report will display a list of all cases within a specified date range for selected Carrier. •Customer Fulfillments - This report will display a list of all customer fulfillments. Users have the option to select a specific carrier, customer ID, date range, and may option to display detail. •Daily Cases by Ship Date - This report will display a list of all shipments within a specified date range. •Daily Cases by Ship Date for Export - This report will display a list of all shipments of a selected invoicing lab within a specified date range. This report Is designed for export use only. •Daily Shipments by Customer, Lab - This report will display a list of all shipments for a selected shipment date. Users have the option to select a specific invoicing lab, customer ID, and shipment type. •Incoming Shipments by Lab - This report will display a list of all incoming shipments for a selected lab and date range. Users have the option to select the lab type, case status, as well as specify the order by and direction of the report data. •Incoming Shipments by Lab (Export) - This report will display a list of all incoming shipments for a selected lab and date range. Users have the option to select the lab type, case status, as well as specify the order by and direction of the report data. (Export version) •Open Cases Missing Lot Number -This report will display all open cases within a specified ship date range. Users have the option to select a specific invoicing lab and production lab, as well as only display the materials that require the lot number. •Open Cases Missing Lot Number by Try-In Date - This report will display all open cases within a specified Try-In date range. Users have the option to select for a specific invoicing and production lab, as well as only display the materials which require the lot number. •Outsourcing Lab Work Orders - This report will display all work orders for cases that have been for outsourcing. •Pickups and Delivery Log - •Pickups - This report will display all pickups for a lab. Users have the option to specify the lab, pickup status, date type and range, pickup type, as well as select a group by option. •Pickups Reconciliation (Route Manager) - This report will display a list of pickups that have not been scanned by drivers for a specified date range. •Shipment Bundle Analysis - This report will display cases according to ship date and due date. The shipping staff may decide to hold the cases to be bundled for future dates when possible. •Shipment by Route Carrier - This report will display a list of all shipments grouped by route and carrier within a specified date range. Users have the option to view this information by selecting a specific invoicing lab. •Shipment Tracking (Outsourced Labs) - This report will display a listed of cases that are inbound shipment tracking grouped by Invoicing lab. This report also displays customer information as well as case dates. •Shipping Carrier Manifest - This report will display a list of all shipments and their tracking numbers within a specified date range. Users have the option to select a specific carrier and customer ID. •Shipping Carrier Manifest By Service Type - This report will display a list of all shipments and their tracking numbers within a specified date range. Users have the option to select a specific carrier and customer ID. This report is also grouped by Carrier Service Type. •Work Order for all Open Cases for Data Conversion -
|
•Application & System Security Policies - This report will display all available application policies. Users have the option to view the application policies grouped by users, groups, or categories. |
•Completed Tasks By Day - This report will display a list of all tasks completed within a specified date range. Users may also view this information by selecting a specific employee. •Completed Tasks By Day Grouped By Tasks - This report will display a list of all tasks completed within a specified date range grouped by tasks. Users may also view this information by selecting a specific employee. •Completed Tasks By Department - This report will display a list of all tasks completed by department within a specified date range. Users may also view this information by selecting a specific employee. •Completed Tasks By Product - This report will display a list of all tasks completed by product within a specified date range. Users may also view this information by selecting a specific employee. •Completed Tasks By Technician - This report will display a list of all tasks completed by technician within a specified date range. Users may also view this information by selecting a specific employee. •Completed Tasks By Technician Summary - This report will display a summary of tasks completed by technician within a specified date range. Users may also view this information by selecting a specific employee. Users may select the format to display hours and have the option to exclude rejected tasks. •Late Tasks by Assigned Team - If using Load Scheduling Assignment (LSA) by Team, this report will list the Cases assigned to the Teams and are not completed by Task Due Date & Time. •Late Tasks By Department - This report will list the Cases if Task is not completed by Task Due Date & Time. •Late Tasks By Preselected Team - This report will list the Cases if Task is not completed by Task Due Date & Time. If you are not using "Preselected Team" assignment, use the other reports. •Pending Tasks By Day - This report will display a list of all pending tasks within a specified date range. Users may also view this information by selecting a specific department. •Pending Tasks By Department - This report will display a list of all pending tasks by department within a specified date range. Users may also view this information by selecting a single department •Pending Tasks By Product - This report will display a list of all pending tasks by product within a specified date range. Users may also view this information by selecting a single department. •Pending Tasks By Technician - This report will display a list of all pending tasks by technician within a specified date range. Users may also view this information by selecting a single department. •Product Tasks Scans - This report will display a list of all Product Task Scans associated with a Task grouped by Department and Method. •Product Tasks Schedules - This report will display a list of all Products associated with a Task grouped by Department and Method. •Production Tasks - This report will display a list of all Production Tasks in the system. •Re-Scans For Completed Tasks - •Tasks By Cases - This report will display a list of all tasks by case. Users have the option to select case status, date type and range, as well as the format in which the hours display. •Tasks By Lot Number(s) - This report will display a list of all tasks by lot number. Users have the option to specify lot number as well as date type and range. •Task Due by Schedule Date - This report will display a list of all tasks due within a specified due date range. Users may also view this information by selecting a specific task. •Tasks Due Today - This report will display a list of all tasks due for the current day's date. •Tasks Progress Report - •Tasks Scanned Late By Day - This report will display a list of all tasks scanned and completed later than the due date on the schedule. Users have the option to select a specified date range as well as an employee. •Tasks Scanned Late By Department - This report will display a list of all tasks scanned and completed later than the due date grouped by department. Users have the option to select a specified date range as well as an employee. •Tasks Scanned Late By Product - This report will display a list of all tasks scanned and completed later than the due date grouped by product. Users have the option to select a specified date range as well as an employee. •Tasks Scanned Late By Technician - This report will display a list of all tasks scanned and completed later than the due date grouped by technician. Users have the option to select a specified date range as well as an employee. •Total Units Produced by Employee - This report will display a list the total units produced by an employee within a specified date range. Users have the option to view this information by selecting a specific employee or viewing this information for all employees. |
•My PayRoll & Time Clock - This report will list the Payroll for the current Employee as well as the time clock entries. •Tasks Assigned to Technician (Incomplete) - This report will display a list of incomplete tasks by a technician within a specified date range. Users have the option to view this information by selecting a specific technician. •Tasks by Technician - This report will display a task list for a selected technician. •Tasks by Technician (Net Client) - This report will display a task list for a selected technician. •Technician Pay Review (ProPay) - This report will display a technician's payroll within a specified date range. Users also have the option to view this information by selecting a production lab. •Technician(s) Performance Detail - This report will display the total tasks performed and the percentage of rejected tasks with the case number detail and products. •Technician(s) Performance Summary - This report will display the total tasks performed and the percentage of rejected tasks within a specified date range. •Technicians Payroll Detail - This report will display a technicians payroll in detail within a specified date range. Users may view this information by selecting a specific employee and may choose to include case info. •Technicians Payroll Summary - This report will display a summary of a technicians payroll within a specified date range. Users may view this information by selecting a specific employee and also may choose to include case info. |
• |
• |
See also:
Reports for other information