Teams Maintenance |

|

|
|
Teams Maintenance |

|

|
Usage:
This module is used for defining your technician teams. Once a team has been added into the maintenance list, you can then define all of the technicians in the team and also the tasks that the team is capable of performing. With each technician that is defined to a team, you may also define a percentage of that technician’s membership to that team. The membership percentage is used to determine the overall capacity of the team by considering the individual technician’s capacity and incorporating the percentage of their capacity. Additionally, you may define which products a team can be assigned.
Prerequisites:
To be able to set up all data please make sure you already have:
•at least one Laboratory in File > Global Settings > Global > Laboratory Lists > Laboratories
•Employee entered in Employees > Employees.
•Product should be previously entered in File > Global Settings > Global > Products & Tasks Lists > Products
Navigation: File > Global Settings > Global > Laboratory Lists > Teams
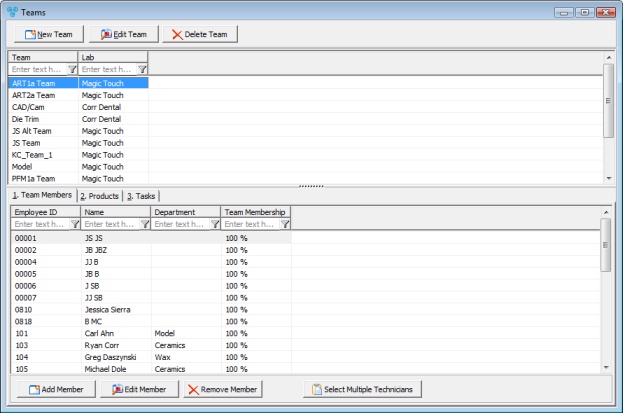
Teams form
1.Click 2.Enter the new Team name. 3.Select Lab. (please make sure that Laboratory is already entered in File > Global Settings > Global > Laboratory lists > Laboratories form. 4.Click 5.Once the Team is created, members and products can be added, and tasks assigned. |
1.Select the Team you want to update by clicking on it. 2.Click 3.You can change the Team name or select a different Lab. 4.Click |
1.Select the Team you want to delete by clicking on it. 2.Click 3.Select YES when prompted for confirmation. Note: Record will be deleted from the database, but you can add it back at any time. |
First tab maintain the selected Team members. You may add or remove members from the team. ➢Add Members: 1.Select the Team by clicking on it. 2.Click on 3.Select Employee. Please note that employee should be previously entered in Employees > Employees. 4.Allow Assignment on: - define the percentage of time a Technician works for a given Team. The percentage is applied when assigning tasks by first assigning the technicians which are configured with 100% before then assigning tasks for technicians configured at a lower percentage. Please note: Configuring a technician at 0% for a team will exclude the technician’s overall capacity from the team capacity calculation. 5.Click OK when done. 6.Technician is added to the team. Please note: You may repeat the above steps to add more members, or you can use the
➢Edit Members: 1.Select the Team by clicking on it. 2.Select the Member you wish to update by clicking on it. 3.Click on 4.Make necessary changes 5.Click OK when done. 6.Technician is updated.
➢Remove Members: 1.Select the Team 2.Select the Technician you want to remove by clicking on it. 3.Click on 4.Technician will be removed from the team. Please Note: if you want to remove more technician (or even all) it may be faster to use the Select Technician option and uncheck the checkbox in front of the technicians you want to be removed. Then click OK and the list of the members will be updated. |
This tab is where users will assign the products to a given team. When adding products to a team, all of the production tasks from the product schedules as well as the corresponding tasks which the team’s technicians will then display on the Tasks tab for each team.
Teams form - Products tab Add Product: 1.Click on 2.Select the Product. Please make sure the needed product is previously entered in File > Global Settings > Global > Products & Tasks Lists > Products 3.Click 4.Product is added. Delete Product: 1.Select the Product you wish to delete. 2.Click on 3.Click OK when asked form confirmation. Edit Product List: 1.Click on 2.Select the Product you want to add by clicking on it and click Add button to move it on the right list. Please Note: Repeat this step to add all necessary products to the Team Products list. Please Note: If you decide to delete one product that you have just moved to the Team Products list, then just click on the product and click on Remove button. This way the product will get back to the All products list and will be cleared from the Team Products list that you are creating. 3.When the list is completed click |
Third tab is for the tasks performed by the team. The Tasks tab will show all of the production tasks the team will be assigned to alongside the total team capacity for each task.
Teams form - Tasks tab |
See also: