Product - Settings |

|

|
|
Product - Settings |

|

|
Usage:
First tab on Products form is called Product. There are several options that define a product. these can be set during product creation or after, at any time.
Navigation: File > Global Settings > Global > Products & Tasks Lists > Products > Products Tab
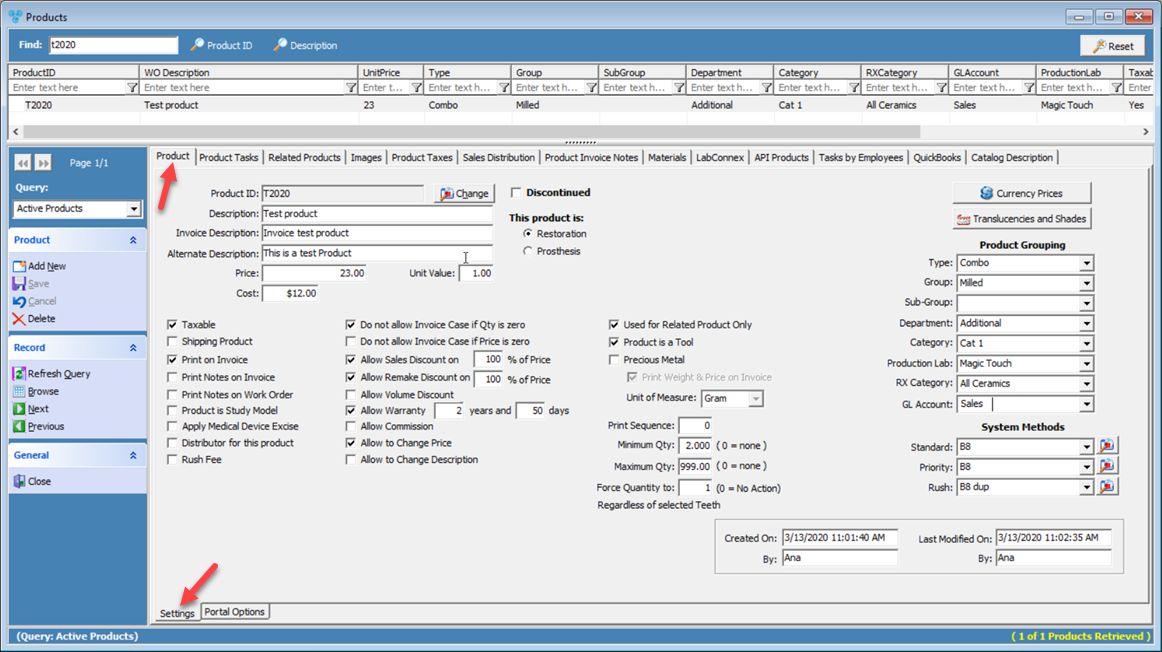
Product > Setting tab on Product form
1.Product Id - is the first field and displays the Id entered above when Product was added. You may change the Product Id if necessary. 2.Discontinued - can be checked if the product is not available at the moment but you don't want to delete it. While this option is checked, the product cannot be added to a case in order to be shipped. 3.Description - will be displayed next to Product Id and will give a brief description about the Product you entered. 4.Invoice Description - is the description that will be printed on invoices. 5.Alternate Description - you may add more text for description. 6.Price - is the product selling price. 7.Unit Value - will be used for units sold reports. 8.Cost - Cost of making the product. 9.This Product is ➢ Restoration - when entering a Case, if the product is Restoration, user will be prompted to enter the tooth number ➢Prosthesis - if the product is Prosthesis, user may select Upper Arch, Lower Arch, or type a user defined text. 10.Taxable - set this if Sales Tax applies for this product. 11.Shipping Product - is checked if the product is used in the delivery of another product or with any other product. If “When Saving a new Case, automatically add Shipping Product(s)” is checked on File > Global Settings > Global > Case Options > Case Entry menu, then all products that have Shipping Product option checked will be added to a newly created case when at least one product is added. 12. Print on Invoice - if checked then this product will be displayed on the invoice when printed 13. Print Notes on Invoice - if checked then the entered notes, if these exist, will be printed on the invoice. 14. Print Notes on Work Order - if checked then the entered notes, if these exist, will be printed on the workorder. 15. Product is Study Model - this flag has been added to easily identify those products that are Study Models. This will allow for easy reporting and understanding of the cases associated with Study Model products. 16. Apply Medical Device Excise - this checkbox has been added to identify the products that are subject to Medical Device Excise Tax (MDET). This option works independent of the Apply Tax checkbox. The State & Local taxes are calculated based on the Customer, Lab, and Product Taxes. ▪Product may be subject to State & Local Tax but not subject to MDET ▪Product may be subject to MDET but not subject to State & Local Tax ▪Product may be subject to both Taxes ▪Product may not be subject to any taxes at all 17. Distributor for this Product 18. Rush fee 19. Don't allow invoice Case if Qty is zero - prevents users from invoicing a case if the given product has a quantity of zero. This may be very useful for metal products where the weight is entered right before invoicing or this may generally be used to correct errors that could have occurred during data entry. 20. Don't allow invoice Case if Price is zero - prevents users from invoicing a case if the given product has zero price. 21.Allow Sales Discount on ... % of Price - if checked, Discount can be applied to the entered percentage of the product price. 22. Allow Remake Discount on ... % of Price - this option may be used to disallow remake discounts on certain products or allow up to certain percentage of the price.. 23. Allow Volume Discount- if checked, the Volume Discount will be calculated by the total amount of Products in a case and not include the total taxes. 24. Allow Warranty ... years and .... days - defines the number of years and number of days that should apply to the selected product's warranty. With product specific warranties set, on case product entry, the field for Warranty Exp. Date: will calculate based on the number of years and days configured for the products entered on the case. 25. Allow Commission - check if you want to allow a commission to be applied. 26. Allow to Change Price - if checked, the Unit Price can be manually changed when product is added to a case, otherwise Unit Price will be a read only field with the value set on this form. 27. Allow to Change Description - occasionally, it may be necessary to modify the product description temporarily for the specific case at hand. This check box has been added to allow labs to mark certain products eligible for modifying the product description during case entry. 28. Used for Related Product Only - if this option is selected than the product is restricted to be used only as related product for other products. 29. Product is a Tool 30. Precious Metal - check if this product is precious. Also decide if you want to ➢Print Weight and Price On invoice and enter ➢Unit of Measure - select from the dropdown. 31.Print Sequence 32. Minimum Quantity - must be a positive numeric value that will indicate the minimum quantity that can be used on a case. 33. Maximum Quantity - must be a positive numeric value that will indicate the maximum quantity that can be used on a case. 34. Force Quantity to (regardless of selected Teeth) - you may set a quantity that will be added by default without taking into account the number of Teeth that are selected. 35. Currency Prices - please read this topic form more details 36. Translucencies and Shades - please read this topic for more details about how to assign translucencies and shades to a selected product. 37. Type - select the product type from the drop down. If there is no value in the dropdown field please add some in Products Type menu. 38. Group - choose a group if the product is part of one 39. Sub-Group - this option relates to the Product Group. Along with Category, these groupings allow for further sales analysis and reporting options. 40. Department - select the department for which this product has been added. If no department is available, please add one in Departments menu. 41. Category - this option allows for further sales analysis and reporting options. 42. Production Lab - select the laboratory where this product is created. If no laboratory is displayed in the field please add it in Laboratories form and make sure that the added lab is for production. 43. RX Category - select a category from the drop down. RX Categories should be already available if these were entered in RX Categories menu. 44. GL Account - you can select one account form the dropdown. Accounts should already be available if they were entered in GL Accounts menu. 45. System Method - The production method that can be set on a Product schedule has been enhanced to allow the users to define and set three different types of system methods ➢Standard - The standard method should be configured on all products as it will be the method that is automatically selected on product entry on cases. Please note: Products left without a standard method will not populate any method and the user must select from the method drop down menu on product entry on cases. ➢Priority - The additional method for Priority can be set on the product level and configured on the product tasks tab. ➢Rush - The additional method for Rush can be set on the product level and configured on the product tasks tab. 46. Last Modify By - will be automatically populated with the name of the user that did the last updates and the date 47. Last Modify Date - will be automatically populated with the date when the last update was made |
Available operations:
•Assign Translucency and Shades to Products
See also:
Products for more options