Assign Translucency and Shades |

|

|
|
Assign Translucency and Shades |

|

|
Usage:
When entering a case, if the selected product has Translucency (TL) or Shades, two drop down lists will be available. If TL's & Shades are defined for the selected product, users will not be able to save the product until they select a valid TL or Shade.
If your Lab is currently taking advantage of Customer Portal, your customers must follow the same guideline where they must select TL & Shades if they are required.
Prerequisites:
In order to be able to enter all details, please make sure you have data entered on following tables:
• File > Global Settings > Global > Products & Tasks Lists > Translucencies
•File > Global Settings > Global > Products & Tasks Lists > Shades
Navigation: File > Global Settings > Global > Products & Tasks Lists > Products > Settings
To Assign Translucency and Shades to a product:
1.Following the navigation path you reached the Product maintenance form.
2.Select the desired Product. To find a product please read this topic.
3.Click on ![]() .
.
4.Translucency(TL) and Shapes form opens.
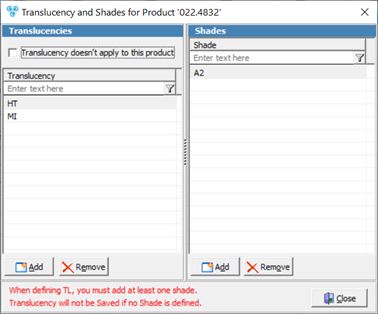
Translucency and Shades for a product form
5.When the TL & Shade form opens, add one or more TL on the left panel.
➢Click ![]()
➢Select Translucency on Add Translucency form.
➢Click ![]()
Please Note: If a given product doesn’t have TL and you only need to define the Shades, check the box at the top of this form labeled Translucency doesn’t apply to this product. Once this box is checked, system will automatically add “—No Translucency –“ to the list and now you can add the required shades on the right panel.
6.Select each TL and then add all the Shades that may apply to that TL.
➢Click ![]()
➢Select Shade on Add Shade form.
➢Click ![]()
Please Note: When defining Translucency, you must add at least one Shade. Translucency will not be saved if no Shade is defined.
7.Repeat the steps for other Translucencies.
See also:
Products for more options