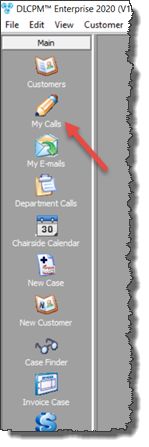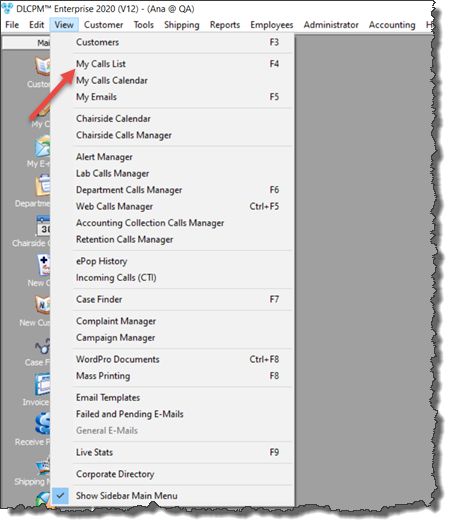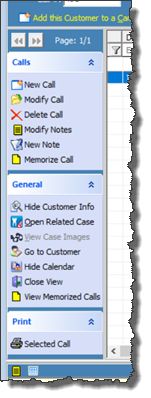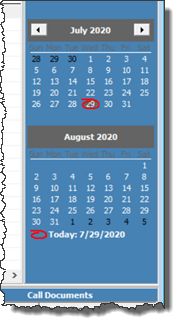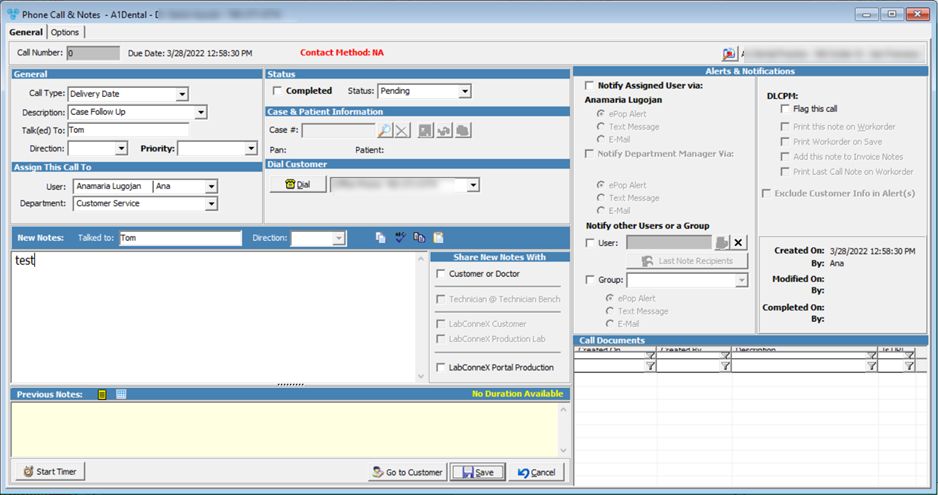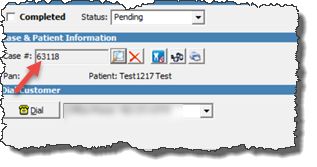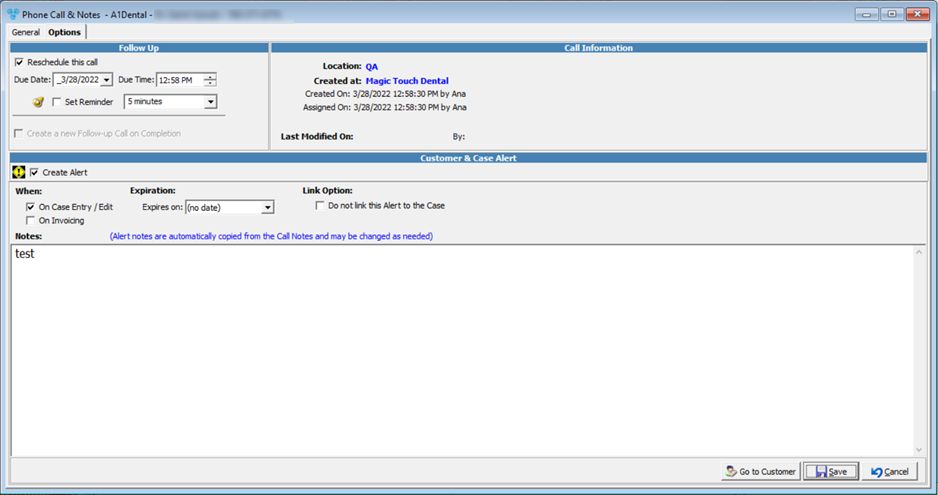Usage:
The My Calls menu is designed to: keep track of all calls, easily search between all existing records, create new calls or delete existing ones. The my calls menu contains relevant information about all existing calls, but also it is an easy way to check on a specific call by using all available filters and search options.
My Calls navigation |
Navigation:
You can access the My Calls form by:
•Clicking on My Calls icon (left screen shot) in the left Menu tab Or, •Navigating to View > My Calls Or, •Pressing F4 key on your keyboard. |
My Calls navigation |
The following form will open:
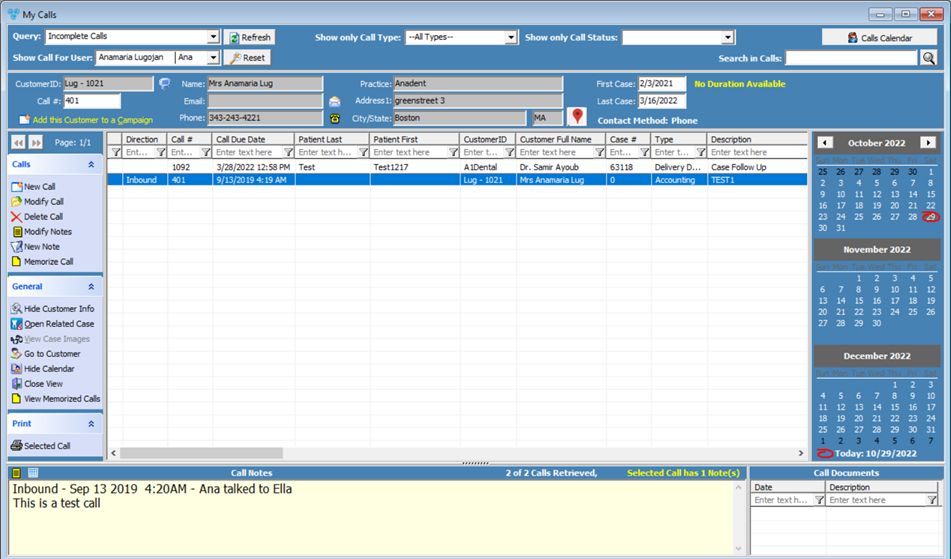
My Calls form
As the My calls form is opened you will see that it is divided into several rows and columns, which include different types of information. ➢ Grid section- In the middle of the My Call form is the grid where calls are displayed and details of each call can be viewed in the grid's columns.
My Calls form - Grid
➢Query section- These three fields allow the user to search between all existing calls:
My Calls form - Query
•Query - You can select an existing query from the drop down list. You can select to see: All Calls, Calls that have a specific status, and Calls that were created before or after a specific number of days. •Show Call For User - By selecting a specific User from the drop down list, the calls will be filtered and will only display the calls created by the selected User. If there is not a specific user selected then all calls will display. •Show only Call Type - Select any existing Type from the drop down list and all calls that have the selected type will display. •Search in Calls - enter text and search after you entered keyword. Note: All three of these options can be combined in order to filter the calls and to receive only the records that you wish to find.
➢ Customer section- All fields in this section are for display only and are shown to provide information about the customer who the call was created for. Selecting any call in the grid will provide information about :
My Calls form - Customer Information •Customer Details - displays customer ID, name, phone, email, practice name, address and dates of first and last case of the customer that correspond to the selected record. You can easily contact the customer from this form by clicking on: ❑ ❑ ❑
• You can add the customer to an existing campaign by clicking on the
➢ Call Notes - Call notes are displayed on the bottom of the form in a yellow text field. All notes that were added to the selected call are displayed in chronological order. Two options are available for call notes to display. You can view a call note as: •Text - if you click on
My Calls form - Notes in text mode •Grid - if you select
My Calls form - Notes in grid mode |
1.On the My Calls form click on 2.Select a Customer for the Call form displays. 3.Click on the Customer for which you want to add the call and click 4.The Phone Call and Notes form will open. Also, when the form opens, the Customer name and Phone number will automatically display in the form header.
The Phone Call and Notes form has two available tabs: General and Options. ➢ On the General tab: Add new Call form - General tab 5.Call Number, Due Date and Customer address are displayed in header. Call number will be assigned automatically on save. 6.Customer can be changed: •Click on •On Select a Customer for this call form click on the customer you want to add. You can choose between customer or practice doctor. •Click on 7.Fill in any General information, such as the Call Type, Description , Talked(ed) To, Direction and Priority fields. For the Direction, you can select Inbound for incoming calls, or Outbound for calls made by users, when the call is created. Once the call is added you can only change the Direction for the new notes you enter. The Talked To field is a combo box, to allow users to either type a name freely but also select from a drop down selection. The drop down list display the contacts added on file that have email addresses on record. Note: Depending on the options selected in File > Global Settings > Global > Calls, some of the fields may be mandatory and the call cannot be saved without filling in those fields. Make sure that all the mandatory fields are populated before going further. 8.In the Assign This Call To section fill in the Department and select the User for which the call will be assigned to. The User field is populated by default with the current user but it can be changed if necessary. 9.Default Status is Pending, but you can select any other available statuses from the drop down list. 10.Case and patient information - enter case number to link the call to a case. You can scan the case bar code or manually enter by clicking on
Add new Call form - General tab - Case is added ➢If the Case number is entered then following options will become available: • • • • ➢Once the case is added following printing options are available: •Print This Note on Workorder - if checked the new notes will be printed on Workorder • Print Workorder on Save - if checked then Workorder will be printed right after the call is saved • Add this Note to Invoice Notes - if checked the notes will be printed on Invoice • Share this call with Customer 11.Dial Customer - Call the customer by simply selecting the phone number and click on 12. Flag this Call 13.In the New Notes section you can write the Notes that will be displayed on this call. Available options when new notes are entered are: Select from Common Notes, Check Spelling, Copy and Paste. 14.Below this section is the Previous Notes section where the previously entered notes will be displayed. In this case when the Call is not created yet the Previous Notes section is blank. If there are previous notes you can view them as •Text - if you click on •or as Grid - if you select ➢On Options tab:
Add new Call form - Option tab
15. Alerts and Notifications - You may Notify the Assigned or a different User or the selected Departments Manager. The notification can be sent via ePop, Text Message or E-mail. Note: If there is no user or department assigned then these options will be disabled. 16.Customer and Case Alert - If you wish to create a Case Alert then check Create Alert option and then select Alert on Case Entry/Edit and/or On Invoicing if the created call is designed to be displayed every time a case is Created and/or Invoiced. You can also set the Expiration date. Alert Notes are automatically copied from the Call Notes and may be changed as needed. You can enter text in the notes section. Alerts will be saved on Customers > Customer & Case Alerts form. See more details there about how an alert is displayed, or how it can be expired manually. You may also check the Link Option to avoid linking this alert to the selected case. 17.Follow up - Check This is a Follow Up Call option if you would like to set a date and time to follow up on this call. After you choose a date and time, you will be reminded of this call on the assigned date and time. See details in this topic. 18.Call Information - Presents details of who created the call, when it was created and when it was assigned. 19.Click Save when all of the information is entered accordingly. The call will be created and will be displayed in the grid. |
1.On the My Calls form, select the call you wish to update by clicking on it. 2.Click on the 3.Make necessary changes. 4.Click Save when all of the information is entered accordingly. |
1.On the My Calls form, select the call you wish to delete by clicking on it. 2.Click on the 3.Select Yes when prompted for confirmation. Note: The call will be deleted and removed from the list. |
1.On the My Calls form, select the call you wish to memorize by clicking on it. 2.Click on the 3.Memorized calls can be accessed when viewing the list of calls in the “My Calls” forms or “Department Calls” forms. |
See also: