Link a case to a call |

|

|
|
Link a case to a call |

|

|
Usage:
New calls can be created by following different paths. If you create a call for an existing case then the new call will be automatically linked to the selected case. Otherwise you can manually link the call to a case whenever it is needed. In order to manually link a call to a case, users must follow the next steps outlined below. Note that users can link cases to calls regardless from where you open the call and notes form.
Navigation: Customer > 3.Calls and Notes > Add new call (or edit existing one)
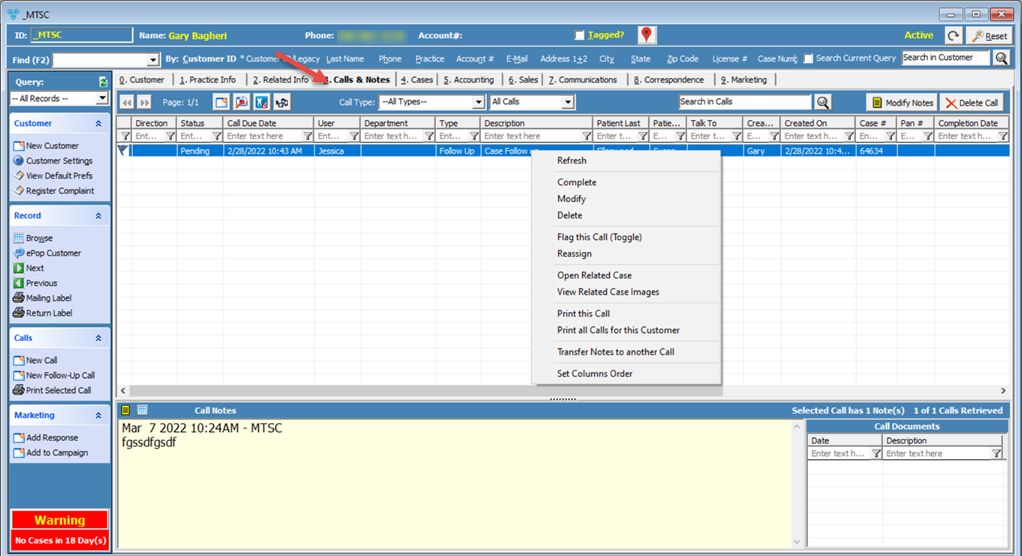
Calls and Notes form
1.Create or open an existing call in order to add Case and Patient Information. (for detailed information about how to Add and Edit Calls please see this topic) 2.Click on the 3.Case finder form opens. 4.Search the case you wish to enter on the Call form. If the case has previous Call Notes those will display on the lower portion of the form. 5.Click Select.
Case and Patient Information is added Information: If the Case number is entered then the following options will become available: ➢ ➢ Note: If the Call has no Cases linked then an appropriate message will display, otherwise the Case form will be displayed with details of the linked case. ➢ Note: If the Call has no Cases linked then an appropriate message will be displayed, otherwise the Case Image and Attachments form will be displayed along with the list of the attached files. ➢ ➢Print This Note on Workorder - if checked the new notes will be printed on Workorder ➢ Print Workorder on Save - if checked then Workorder will be printed right after the call is saved ➢ Add this Note to Invoice Notes - if checked the notes will be printed on Invoice ➢ Share this call with Customer |
1.On the 3.Calls and Notes tab on Customer form select the call that has the case linked. Note: This option is not available if case is not linked to the call. 2. Click on • •or right click on the call and select Open related case • or open the call to edit and click on 3.Linked case details are displayed. Note: Additionally My Calls, Pending Call list on the Main Page and Department Calls have a menu option on the left panel to perform the same function |
1.On the 3.Calls and Notes tab on Customer form select the call that has case linked. Note: This option is not available if case is not linked to the call. •Click on • or right click on the call and select View Related Case Images •or open the call for edit and click on 2.Case Images and Attachment form displays with the list of attached files
View related Case Documents ➢Select the file you wish to open by clicking on the record in the grid ➢Click ➢New attachments can be added by clicking on the ➢Click Close to close the form and return to the previous screen. See more details about how to add an attachment to a case in this topic. |
See also: