Inventory Items |

|

|
|
Inventory Items |

|

|
Usage:
An Inventory Item could be either a Product or Material. A product could be something that you sell, such as a Milling Block. A material would be an item that is used in making a product, such as gold or porcelain powder. All of the items defined in the item maintenance is what you will be able to keep record of by depleting or adjusting inventory amounts.
In order to be able to enter all details on this form, please make sure you have data entered on following tables:
1.Shades -> Path: File > Global Settings > Global > Products & Tasks Lists > Shades
2.Products -> File > Global Settings > Global > Products & Tasks Lists > Products
3.Units of Measure -> File > Global Settings > Global > Inventory > Units of Measure
4. Item Type -> File > Global Settings > Global > Inventory >Item Type
5. Item Category -> File > Global Settings > Global > Inventory > Item Category
6.Shades -> File > Global Settings > Global > Products & Tasks Lists > Shades
7.Vendor -> Tools > Inventory >Vendors
Navigation: File > Global Settings > Global > Inventory > Inventory Items
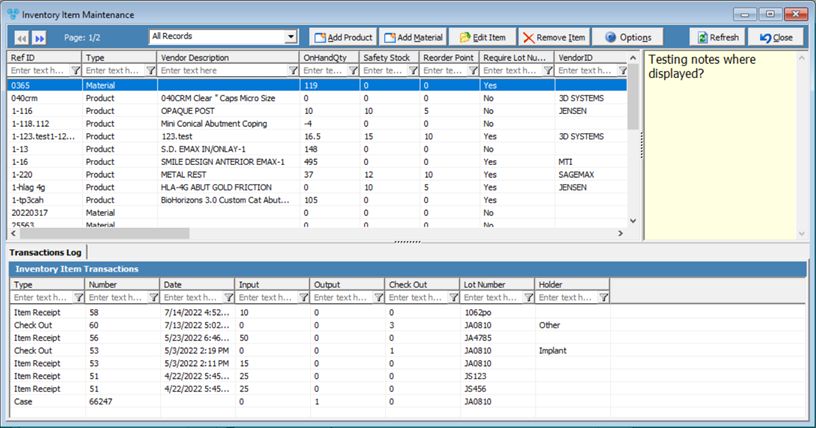
Inventory Items form
Inventory Items are displayed. Use Query to see All Records Products or Material record.
1.On Inventory Items form click 2.Click on 3.Select Value for Product field - please make sure that you entered the needed data previously in File > Global Settings > Global > Products & Tasks Lists > Products 4.There are three options available for selection on each Inventory Item that is created which controls requirements for lot number tracking and generation of lot numbers. Please note: These options are immediately locked as soon as there are transactions posted for the inventory item. • This item requires Lot Number - If checked, this will ensure that when Purchase Orders are received and when checkout or adjustments are performed, a lot number is required to be logged into the system in order to process the increase or decrease in on hand quantity, custody and track consumption. Additionally, there are two options available for: ➢Track Individual Item – Selecting this option will require for a lot number to be inserted or scanned into the system for each individual quantity of inventory. Without this option enabled, a lot number can be logged for an entire transaction, or many for however many counts of the transaction. ➢Generate Lot Number on Receipt – Selecting this option will allow users to select to generate unique lot numbers when receiving a purchase order to increase on hand quantity. This can be used if no lot number is provided by the vendor and you would like to utilize the process of scanning barcodes for logging transactions. 5.Description is populated by default. If description is allowed to be changed (in File > Global Settings > Global > Products & Tasks Lists > Products) then you may update description. 6.Enter Manufacturer, Mfg Country, Mfg Part Number, Certification number. 7.Select Item Type - please make sure that you entered the needed data previously in File > Global Settings > Global > Inventory >Item Type 8.Select Item Category - please make sure that you entered the needed data previously in File > Global Settings > Global > Inventory > Item Category 9.Select Department. 10.Select Shade - please make sure that you entered the needed data previously in File > Global Settings > Global > Products & Tasks Lists > Shades 11. Enter Base Material, Shape and Shrinkage. 12. Enter Height and Diameter. 13.Packaging and Unit of Measure - On each Inventory item, there is an area to configure a packaging type and define the item’s unit of measure. •Select Unit of Measure Type •Unit of Measure - please make sure that you entered the needed data previously in File > Global Settings > Global > Inventory > Units of Measure •Select Packaging •Enter Piece 14. Enter Notes. 15. Vendor: •Click on •Enter Part Number. •Select Order this item Automatically - if you need to reorder automatically this item. •You may Order this Item by Package if you select this option. •Enter Cost. •Enter number of days in which the Item is delivered. •On Hand Quantity displays actual quantity in inventory. •Enter Reorder Point. The reorder point field is used to define the quantity of when you will need to reorder that inventory item. Additionally, located in the Inventory section of the Global Settings is a checkbox option which you can set if you would like to automatically generate a Purchase Order when the item quantity has reached the set reorder point. •Enter Safety Stock. The Safety Stock is a similar feature but is primarily used to alert users when an inventory item is running low. When the inventory item reaches the defined safety stock quantity, an alert will populate notifying the user that this item has reached or is below the set safety stock. Please note: The reorder point must be equal to or less than the set safety stock. 16.Additional Vendors - On an inventory item, there is a tab to define for additional vendors. This allows for user to select between the main vendor and additional vendors when selecting to create a purchase order. •When selecting to define an additional vendor, users may define a part number, cost as well as a number of days that the item will be delivered in that should correspond to that vendor. 17.Click 18.Product is added to Inventory.You may now use it in Inventory module. |
1.On Inventory Items form click 2.Click on
Add Material form 3.There are three options available for selection on each Inventory Item that is created which controls requirements for lot number tracking and generation of lot numbers. Please note: The highlighted options are immediately locked as soon as there are transactions posted for the inventory item. • This item requires Lot Number - If checked, this will ensure that when Purchase Orders are received and when checkout or adjustments are performed, a lot number is required to be logged into the system in order to process the increase or decrease in on hand quantity, custody and track consumption. Additionally, there are two options available for: ➢Track Individual Item – Selecting this option will require for a lot number to be inserted or scanned into the system for each individual quantity of inventory. Without this option enabled, a lot number can be logged for an entire transaction, or many for however many counts of the transaction. ➢Generate Lot Number on Receipt – Selecting this option will allow users to select to generate unique lot numbers when receiving a purchase order to increase on hand quantity. This can be used if no lot number is provided by the vendor and you would like to utilize the process of scanning barcodes for logging transactions. 4.Description is populated by default. 5.Enter Manufacturer, Mfg Country, Mfg Part Number, Certification number. 6.Select Item Type - please make sure that you entered the needed data previously in File > Global Settings > Global > Inventory >Item Type 7.Select Item Category - please make sure that you entered the needed data previously in File > Global Settings > Global > Inventory > Item Category 8.Select Department. 9.Select Shade - please make sure that you entered the needed data previously in File > Global Settings > Global > Products & Tasks Lists > Shades 10. Enter Base Material, Shape and Shrinkage. 11. Enter Height and Diameter. 12.Packaging and Unit of Measure - On each Inventory item, there is an area to configure a packaging type and define the item’s unit of measure.
Inventory Items - Packaging and Unit of Measure •Select Unit of Measure Type •Unit of Measure - please make sure that you entered the needed data previously in File > Global Settings > Global > Inventory > Units of Measure •Select Packaging •Enter Piece 13. Enter Notes. 14. Vendor: •Click on •Enter Part Number. •Select Order this item Automatically - if you need to reorder automatically this item. •You may Order this Item by Package if you select this option. •Enter Cost. •Enter number of days in which the Item is delivered. •On Hand Quantity displays actual quantity in inventory. •Enter Reorder Point. The reorder point field is used to define the quantity of when you will need to reorder that inventory item. Additionally, located in the Inventory section of the Global Settings is a checkbox option which you can set if you would like to automatically generate a Purchase Order when the item quantity has reached the set reorder point. •Enter Safety Stock. The Safety Stock is a similar feature but is primarily used to alert users when an inventory item is running low. When the inventory item reaches the defined safety stock quantity, an alert will populate notifying the user that this item has reached or is below the set safety stock.
Reorder Point and Safety Stock Please note: The reorder point must be equal to or less than the set safety stock. 15. Additional Vendors - On an inventory item, there is a tab to define for additional vendors. This allows for user to select between the main vendor and additional vendors when selecting to create a purchase order.
Additional Vendor tab •When selecting to define an additional vendor, users may define a part number, cost as well as a number of days that the item will be delivered in that should correspond to that vendor.
Additional Vendor form 16.Click 17.Material is added to Inventory.You may now use it in Inventory module. |
On this form there is also a tab called Transactions Log, which will log all activity for the selected inventory item. Each log will list the type of transaction, timestamp and if the inventory was increased or decreased. If an inventory item was checked out, a log will list on this tab as well.
1.Select the Item in Inventory Item Maintenance form. 2.Click on Transaction Log tab.
Transaction Log 3.A line is added each time an adjustment is made to this item. |
|
1.On Inventory Items form select the item you want to edit then click on 2.Inventory Items form will open. 3.Make any necessary changes. Please read more in Add Product and Add Material section where fields are described. 4.Click 5.Changes are updated. |
1.On Inventory Items form select the item you want to remove then click on 2.Select Yes when asked for confirmation. 3.Changes are updated. Note: Record will be deleted from the database, but you can add it back at any time. |
See Also:
Settings for more options.