Customer Preferences Settings |

|

|
|
Customer Preferences Settings |

|

|
Usage:
Customers may have their own preferences. In order to fulfill those specific preferences there is a form where these preferences can be entered. Each of these settings will have effect ONLY for the selected customer and its practice doctors. The Customer Settings form is not available unless a customer is previously selected.
Customer, Product, Task Preferences, Department, Product Group, and Product Type preferences can be created for the entire practice or for each individual doctor in the practice. Also any other general instructions can be entered here as well.
Note: The customer preferences are displayed on case entry form on the Notes and Instruction tab. Doctor specific preferences are always added to the default preference during the case entry. If you don’t want the default preferences to be added, you will need to remove all preferences from default and make specific preferences for each Practice Doctor. When a case is created the default plus additional preferences defined for the doctor selected on the Case are automatically read.
Prerequisites:
In order to be able to set values in all available fields, please make sure you have data entered on following tables:
•Preference with values -> Path: File > Global Settings > Global > Laboratory Lists > Preferences
•Products -> Path: File > Global Settings > Global > Products & Tasks Lists > Products
•Department -> Path: File > Global Settings > Global > Products & Tasks Lists > Departments
•Product Groups -> Path: File > Global Settings > Global > Products & Tasks Lists > Groups
•Product Type -> Path: File > Global Settings > Global > Products & Tasks Lists > Types
Navigation: Customer > Settings > Preferences
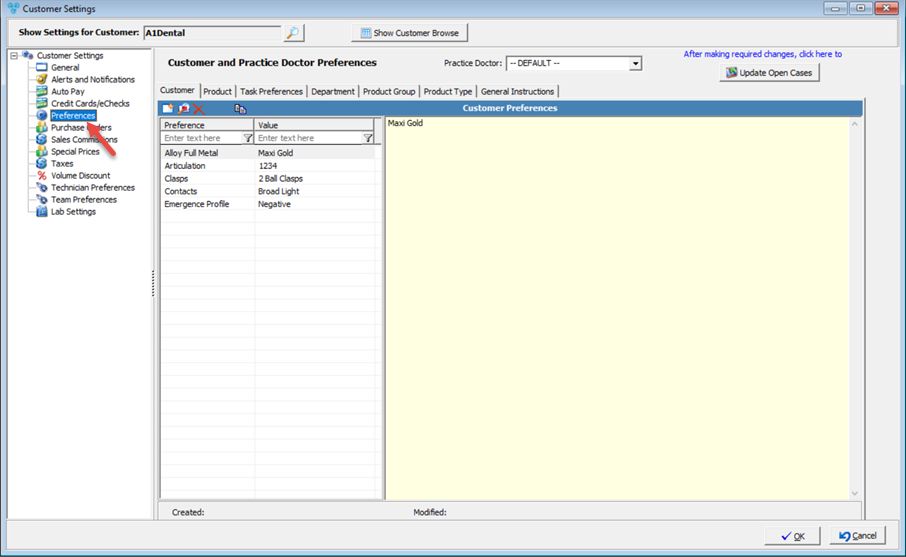
Customer Settings - Preferences menu
Customer and Practice Doctor Preferences are set on this form. There are several tabs that can be updated with specific preferences. After everything is set you may click on ![]() to update Open Cases.
to update Open Cases.
Before adding any preference, please make sure you have selected the Doctor for whom you wish to add the new preferences. Note that when a case is created the default, plus additional preferences defined for the doctor selected on the Case, are automatically read, so make sure that you check the default list when setting practice doctor's preferences. 1.Select the Practice Doctor. If you leave Default then the preferences will be set to all practice doctors set up in the system. 2.Click on the Customer tab
Customer Settings - Customer Preferences menu 3.Click 4.Click on the 5.If there is single value selection then click on either Select from Existing Value or Enter Custom Value. 6.If there are multiple value selections available, check the box in front of the value you wish to add. 7.Click OK when all of the information is entered to save the record. |
Before adding any preference, please make sure you have selected the Doctor for whom you wish to add the new preferences. Note that when a case is created the default, plus additional preferences defined for the doctor selected on the Case, are automatically read, so make sure that you check the default list when setting practice doctor's preferences. 1.Select the Practice Doctor. If you leave Default then the preferences will be set to all practice doctors set up in the system. 2.Click on Product tab
Customer Settings - Product Preferences menu 3.Click 4.Click on the 5.Click on the 6.If there is single value selection then click on either Select from Existing Value or Enter Custom Value. 7.If there are multiple value selections available, check the box in front of the value you wish to add. 8.Click OK when all of the information is entered to save the record
To Add Preferences Images 1.Select an added product. 2.Click on 3.Enter Description 4.Select Preference Image 5.Check Print on Work Order if you wish that the image will be printed on the work order. 6.Click To Modify Preferences Images 1.Select an added product. 2.Click on the image record you want to update 3.Click on 4.Make necessary changes. 5.Click To Delete Preferences Images 1.Select an added product. 2.Click on the image record you want to remove 3.Click on 4.Select Yes when asked for confirmation. To View Preferences Images 1.Select an added product. 2.Click on the image record you want to see. 3.Click on 4.Image is displayed |
Before adding any preference, please make sure you have selected the Doctor for whom you wish to add the new preferences. Note that when a case is created the default, plus additional preferences defined for the doctor selected on the Case, are automatically read, so make sure that you check the default list when setting practice doctor's preferences. 1.Select the Practice Doctor. If you leave Default then the preferences will be set to all practice doctors set up in the system. 2.Click on Task Preferences tab
Customer Settings - Task Preferences menu 3.Click 4.Click on the 5.If you wish to add all products check All Products 6.If you want to add task preferences for one product only, click on Product then click on the 7.Click on the 8.If there is single value selection then click on either Select from Existing Value or Enter Custom Value. 9.If there are multiple value selections available, check the box in front of the value you wish to add. 10.Click OK when all of the information is entered to save the record
To Add Preferences Images 1.Select an added task. 2.Click on 3.Enter Description 4.Select Preference Image 5.Check Print on Work Order if you wish that the image will be printed on the work order. 6.Click To Modify Preferences Images 1.Select an added task. 2.Click on the image record you want to update 3.Click on 4.Make necessary changes. 5.Click To Delete Preferences Images 1.Select an added task. 2.Click on the image record you want to remove 3.Click on 4.Select Yes when asked for confirmation. To View Preferences Images 1.Select an added task. 2.Click on the image record you want to see. 3.Click on 4.Image is displayed |
Before adding any preference, please make sure you have selected the Doctor for whom you wish to add the new preferences. Note that when a case is created the default, plus additional preferences defined for the doctor selected on the Case, are automatically read, so make sure that you check the default list when setting practice doctor's preferences. 1.Select the Practice Doctor. If you leave Default then the preferences will be set to all practice doctors set up in the system. 2.Click on Department tab
Customer Settings - Department Preferences menu 3.Click 4.Select the Department for which you wish to associate the preference from the options available in the list. 5.Click on the 6.If there is single value selection then click on either Select from Existing Value or Enter Custom Value. 7.If there are multiple value selections available, check the box in front of the value you wish to add. 8.Click OK when all of the information is entered to save the record. |
Before adding any preference, please make sure you have selected the Doctor for whom you wish to add the new preferences. Note that when a case is created the default, plus additional preferences defined for the doctor selected on the Case, are automatically read, so make sure that you check the default list when setting practice doctor's preferences. 1.Select the Practice Doctor. If you leave Default then the preferences will be set to all practice doctors set up in the system. 2.Click on Product Group tab
Customer Settings - Product Group Preferences menu 3.Click 4.Select the Group for which you wish to associate the preference from the options available in the list. 5.Click on the 6.If there is single value selection then click on either Select from Existing Value or Enter Custom Value. 7.If there are multiple value selections available, check the box in front of the value you wish to add. 8.Click OK when all of the information is entered to save the record. |
Before adding any preference, please make sure you have selected the Doctor for whom you wish to add the new preferences. Note that when a case is created the default, plus additional preferences defined for the doctor selected on the Case, are automatically read, so make sure that you check the default list when setting practice doctor's preferences. 1.Select the Practice Doctor. If you leave Default then the preferences will be set to all practice doctors set up in the system. 2.Click on Product Type tab
Customer Settings - Product Type Preferences menu 3.Click 4.Select the Product Type for which you wish to associate the preference from the options available in the list. 5.Click on the 6.If there is single value selection then click on either Select from Existing Value or Enter Custom Value. 7.If there are multiple value selections available, check the box in front of the value you wish to add. 8.Click OK when all of the information is entered to save the record. |
Before adding any preference, please make sure you have selected the Doctor for whom you wish to add the new preferences. Note that when a case is created the default, plus additional preferences defined for the doctor selected on the Case, are automatically read, so make sure that you check the default list when setting practice doctor's preferences. 1.Select the Practice Doctor. If you leave Default then the preferences will be set to all practice doctors set up in the system. 2.Click on General Instructions tab
Customer Settings - General Instructions menu 3.Enter text. 4.Click |
This operation is similar to Preferences entered in following menus: Customer, Products, Task Preferences, Department, Product group and Product Type preferences. 1.Select the Practice Doctor . 2.Select the Preference you wish to update by clicking on it. 3.Click 4.Make any necessary changes. 5.Click OK and the changes will be saved. |
This operation is similar to Preferences entered in following menus: Customer, Products, Task Preferences, Department, Product group and Product Type preferences. 1.Select the Practice Doctor . 2.Select the Preference you wish to delete by clicking on it. 3.Click 4.Click YES when prompted for confirmation. Note: The record will be deleted from the database, but you may add it back at any time. |
This operation is similar to Preferences entered in following menus: Customer, Products, Task Preferences, Department, Product group and Product Type preferences. 1.Select the Practice Doctor . 2.Click 3.Select the Customer. 4.Click 5.All corresponding preferences are copied to the customer. |
See also: