Sending Broadcast Email without Template |

|

|
|
Sending Broadcast Email without Template |

|

|
Navigation: Marketing page from the Sidebar > Broadcast Email
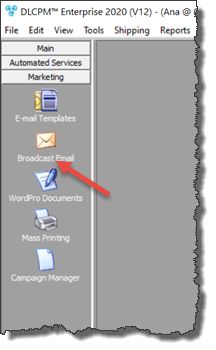
Broadcast Email navigation
![]() Composing & Sending Broadcast Email without a Template:
Composing & Sending Broadcast Email without a Template:
1.Click on the Broadcast Email in Marketing page 2.The email editor will open and you may compose your email. Please Note: If users have a default template set, instead of displaying a blank page, the email will automatically display the template set for that user.
Send Broadcast Email form 3.Select a Query or Campaign in the Send E-mail to: section. 4.Depending on whether you select Query or Campaign, the number of records found associated with either of these options will display. Please Note: If a Query is used, a check box option called This is a collection Email is available. With this option enabled, the broadcast email will exclude customers with No Collection Letter check box checked on their customer form. Please note: If this new option is selected, the record count will change to count only the customers that do not have the No Collection Letter check box checked. 5.Do Not Send Marketing Material option is available on Customer Main form. You can ignore that setting by checking the Ignore "Do Not Send Marketing Material" option. 6.Enter a Subject . Please Note: Subject field is combo box meaning that you can type in it or select from previously defined subjects in File > Global Settings > CRM Lists > Customers > E-mail Subject 7. You may now edit the template or use it as-is, attach files, and click Please Note: Always send a test email before sending a bulk email to examine the email and make sure it looks right. Once you click send, there is no way to cancel or stop the email from being sent to the selected recipients.
The following options are also available on Send E-mail form : ➢Add Merge Field - Please note: Your email will not look professional if the merged field is blank ➢Merge Preview - ➢Attach - ➢Send Test - ➢Print - ➢Available Tools -
|
See also:
How to send single email from Template
How to send Broadcast email from Template