Sending Broadcast Email from template |

|

|
|
Sending Broadcast Email from template |

|

|
Usage:
To send an email to a group of Customers, navigate to the Marketing page from the Sidebar and select Email Templates. Open the desired folder, select the desired template and click “Send Broadcast”. This option is very similar to sending single email except that now you have the option to select Query or Campaign.
Navigation:
➢Marketing page from the sidebar and click E-mail Templates icon
E-mail Template navigation |
➢ or View > Email Templates E-mail Template navigation |
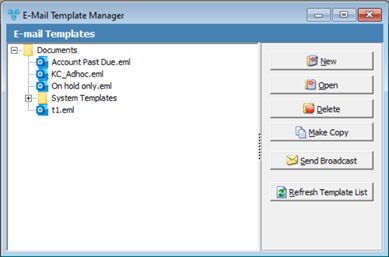
Email Template Manager form
1.Open the folder and select the desired template 2.Click
Send Broadcast Email form 3.Select a Query or Campaign in Send E-mail to: section. 4.Depending on whether you select Query or Campaign, the number of records found associated with either of these options will display. Please Note: If a Query is used, a check box option called This is a collection Email is available. With this option enabled, the broadcast email will exclude customers with No Collection Letter check box is checked on their customer form. Please note: If this new option is selected, the record count will change to count only the customers that do not have the No Collection Letter check box checked. 5.Do Not Send Marketing Material option is available on Customer Main form. Anyway, you can ignore that setting at this point by checking the Ignore "Do Not Send Marketing Material" option. 6.Enter a Subject . Please Note: Subject field is combo box meaning that you can type in it or select from previously defined subjects in File > Global Settings > CRM Lists > Customers > E-mail Subject 7. You may now edit the template or use it as-is, attach files, and click Please Note: Always send a test email before sending a bulk email to examine the email and make sure it looks right. Once you click send, there is no way to cancel or stop the email from being sent to the selected recipients.
The following options are also available on Send E-mail form : ➢Add Merge Field - Please note: Your email will not look professional if the merged field is blank ➢Merge Preview - ➢Attach - ➢Send Test - ➢Print - ➢Available Tools - |
Warning:
The templates found under System Template will be replaced or updated during future upgrade. When using these templates, please create your own with a different name.
There are 2 ways to make your own template.
1. Rename Option:
➢ Simply right click on the template that you would like to customize and rename it to something else. For example, if the template is called Daily Alerts, you can rename it to My Daily Alert.
2. Copy the template:
➢Create a new folder or point to an existing folder.
➢Click new to create a new Template which will open a blank form.
➢Navigate to the System Template and open the desired template.
➢Press Ctrl+A to select all, Ctrl+C to copy
➢Close the system template.
➢Switch to your empty template and press Ctrl+V to paste it.
➢Click the Save button.
➢Select the Folder, give your template a name.
➢Follow the instruction to assign this newly created template to your Lab.
See also: