Link Email to Customer |

|

|
|
Link Email to Customer |

|

|
Usage:
DLCPM goes through a number of processes to link incoming emails to a customer record.
After retrieving the Emails, the From, To and CC fields are examined to match the records in DLCPM.
The following areas in DLCPM are searched to find the match:
➢Email Address on the 0. Customer tab and Billing Email set under Billing address in the 5. Accounting tab of a customer Record.
➢Email Domain defined on Practice Info Page. For example, if “MagicTouchSoftware.com” is entered in this field, any email sent from this Domain will be linked to the customer.
➢Email Addresses stored on record for Practice Doctors and Contacts all located in the Related Info page
If any of the email addresses found in the email match any of the email addresses defined in DLCPM, the Email will be linked to that customer record.
It is very important that you record all email addresses in DLCPM for your customers. If you have multiple contact names for a given customer, you can use either the Practice Doctors or Contacts page to enter their name and email addresses. While adding the names, you may also setup to automatically include them as CC when sending an email to that Customer.
If an email is sent to an address that has no corresponding customer record to be linked to, that email can be manually linked to a customer record at anytime, even though it has been sent already. For this operation use the Link email to a Customer option.
Navigation:
To Access the My Email form navigate to • Main page from the sidebar and click My E-mails icon My E-mails navigation |
or •View > My E-mails
My E-mails navigation |
Either way you choose to navigate, the DLCPM Mail Client form will open.
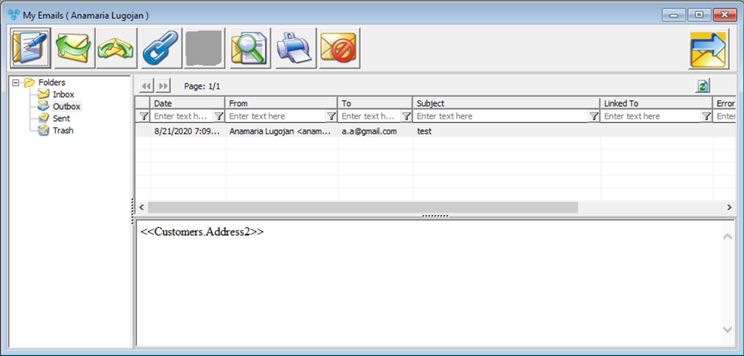
My E-mails form
If the email was received you will find it in your Inbox folder. At this point you will notice that the Link to Customer button is enabled and the Go to linked Customer button is disabled.
1.Select the email that you wish to link by clicking on it 2.Click on 3.Select the Customer you wish to link the email to from the list in the grid.
Select the Customer for the email form 4.You may search for the customer by entering valid data in the Find field and clicking on the button corresponding to the searched criteria. For example if you wish to search a customer knowing the Phone number you should enter the number in Find field and click on the 5.When customer is found click on the line and click Select. 6.The email will be linked to the selected Customer and displayed at the top of the page. Under the main options is the name of the customer the selected email is linked to.
Please Note: The Link to customer button
|
See also: