Accounting Collection Calls Manager |

|

|
|
Accounting Collection Calls Manager |

|

|
Usage:
The Accounting Collection Calls Manager menu is designed to keep track of all calls generated in the Accounting Collection Calls menu.
Navigation: View > Accounting Collection Calls Manager
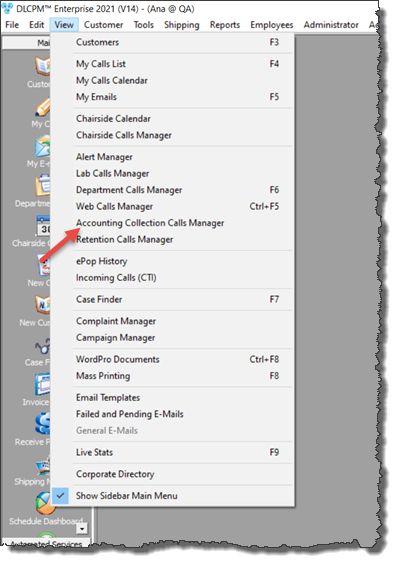
Accounting Collection Calls Manager navigation
The following form will open:
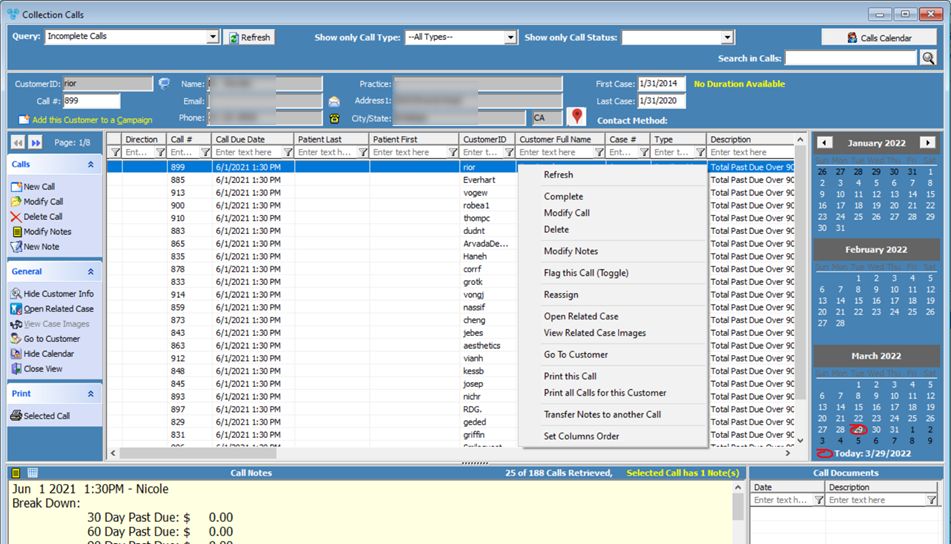
Accounting Collection Calls Manager form
As the Accounting Collection Calls Manager form is opened you will see that this is divided into several rows and columns, which include different information.
➢ Grid section- In the middle of the form is the grid where the calls are displayed and details of each call can be viewed in different columns.
➢ Query section- These several fields allow users to search between all existing calls: •Query - You may select an existing query from the drop down list. You may select to see: All Calls, Incomplete Calls, Complete Calls, Flagged calls or All Calls newer than 90 days. •Show only Call Type - Select any existing type from the drop down list and after clicking reset all calls that have the selected type will display. •Show only Call Status - Select from the drop down list to filter by call status. •Search in Calls - type a keyword and search for corresponding calls. •Calls Calendar - Please Note: All of these options can be combined in order to filter the calls and to receive only the records you wish to find.
➢Customer section- All fields in this section are for display only and are created to provide information about the customer who the call was created for. Selecting any call in the grid will provide information about : •Customer Details - displays customer ID, Call#, Name, Email, Phone, Practice name, Address, dates of First and Last case and Contact Method of the customer that corresponds to the selected record. You can easily contact the customer from this form by clicking on: ❑ ❑ ❑ • You can add the customer to an existing campaign by clicking on the
➢Accounting Collection Calls Manager menu - Available options shown: •The Left and Right Arrows and the Page Counter. •New, Modify and Delete calls in the Calls menu. •General menu has: - Two Customer related options: to Hide/Show the Customer Info, and to open the Customer form with the customer details that correspond to the selected call. - Open Related Case documents - details see here. - View Cases Images will display the images attached to the case that is linked to the selected call. For more details please read this topic. - Go to Customer will open the customer form and displays details of the customer that correspond to the selected call. - Hide / Show Calendar activates the calendar that is displayed on the right side of the form - Close View - will close the Accounting Collection Calls Manager form •The last option is to Print Selected Call.
➢Calendar - is displayed on the right side of the form. The current day is displayed by default and is marked with a red circle. The calendar can be closed by clicking on the Hide Calendar option on the form menu.
➢ Call Notes - Call notes are displayed on the bottom of the form in a yellow text field. All notes that were added to the selected call are displayed in chronological order. Two options are available for call notes to display. You can view a call note as: •Text - if you click on •Grid - if you select
➢On right Click •Complete •Flag this Call (Toggle) •Reassign •View Related Case Image •Go to Customer •Print this Call •Print All Calls for this Customer •Set Columns Order |
![]() How do I post a Credit Card (CC) Payment while on the phone with the Customer?
How do I post a Credit Card (CC) Payment while on the phone with the Customer?
1.On Accounting Collection Calls Manager form select the Call that is assigned to the Customer you are talking to. 2.Click on the Go to Customer button from the left Panel Menus 3.While on the Customer Record, go to page #5 labeled Accounting 4.Find the button labeled “Post Credit Card Payment” and select it 5.The CC Payment form will open 6.Enter the information as needed and Click Process Please Note: After the Payment has been processed, you will receive the Transaction ID and the Authorization Code to give to your customers. If the Customer has a valid Email Address, an Email notification will be sent automatically with the Transaction ID, Authorization Code and the amount charged (This Email notification will only be sent out if the option marked Send confirmation email for CC Payments is checked prior to the completion of the transaction).
Tips: ·If Customer has a CC on file, you may select one of the existing CC by checking the box “Use Credit Card on File”. ·Depending on your Security Settings, you may or may not allow users to see the full CC numbers when viewed in the customer settings. For security reasons, only part of the CC numbers are displayed for each payment. If a Customer consents to keep the CC number on file for future use, you may check the box for “Save Card on File”. The CC information is encrypted and follows the Visa & MC guidelines. |
See also: