Web Calls Manager |

|

|
|
Web Calls Manager |

|

|
Usage: When cases are submitted through the Customer Portal, web calls may be generated. The Web Calls Manager can be used to view, edit, complete or delete these calls.
Navigation: View > Web Calls Manager or Ctrl+F5
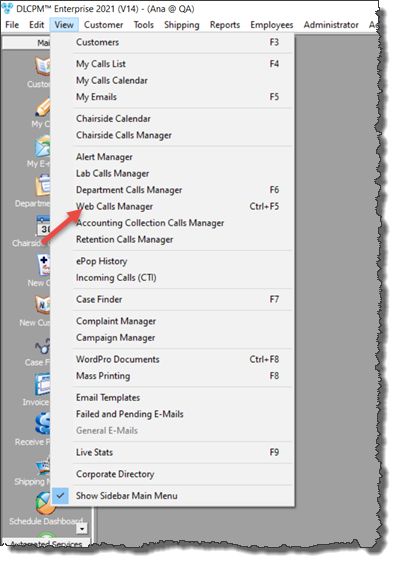
Web Calls Manager navigation
The following form will open:
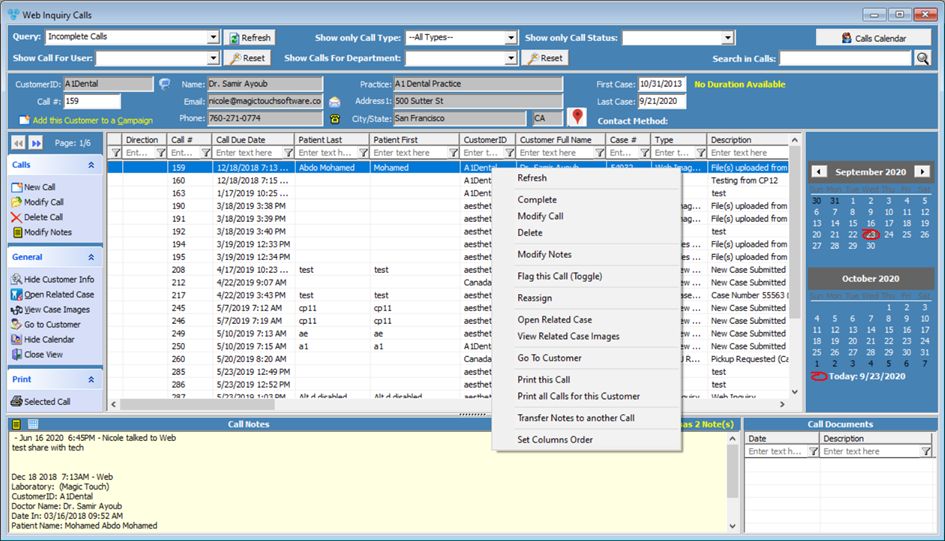
Web Call Manager form
The Web Calls Manager form is divided into several rows and columns which display different types of information.
➢ Grid section- In the middle of the form is the grid where the calls are displayed and details of each call can be viewed in different columns.
➢ Query section- These several fields allow users to search between all existing calls: •Query - You may select an existing query from the drop down list. You may select to see: All Calls, Incomplete Calls, Complete Calls, Flagged calls or All Calls newer than 90 days. •Show Calls for User - Select the User from the drop down list. The grid will now only display calls assigned to the user that you selected. •Show Calls for Department - Select the department from the drop down list. The grid will now only display calls assigned to the department that you selected. •Show only Call Type - Select from the drop down list to filter by call type. •Show only Call Status - Select from the drop down list to filter by call status. •Search in Calls - Type a keyword to search for corresponding calls. •Calls Calendar - Open a calendar style view of calls. Please Note: All of these options can be combined in order to filter the calls and to view the particular calls you are interested in.
➢ Customer section - All fields in this section are for display only and are intended to provide information about the customer who the call was created for. Selecting any call in the grid will provide information about : •Customer Details - displays customer ID, Call#, Name, Email, Phone, Practice name, Address, dates of First and Last case and Contact Method of the customer that corresponds to the selected record. You can easily contact the customer from this form by clicking on: ❑ ❑ ❑ • You can add the customer to an existing campaign by clicking on the
➢ Web Calls Manager menu - Available options include: •The Left and Right Arrows and the Page Counter. •Calls menu: New Appointment, Modify Call, Delete Call, Modify Notes, New Note, Memorize Call, View Memorized Calls. •General menu: - Hide/Show the Customer Info - Open Related Case - If the selected call is linked to a case, this button will open that corresponding case. - View Cases Images - Displays the images attached to the case linked to the selected call. For more details please read this topic. - Go to Customer - Opens the customer form belonging to the customer linked to the selected call. - Hide / Show Calendar - Enables or disables the calendar displayed on the right side of the form. - Close View - Closes the Web Calls Manager form •Print Selected Call - Prints the details of the selected call.
➢ Calendar - Displayed on the right side of the form. The current day is displayed by default and is marked with a red circle. The calendar can be closed by clicking on the Hide Calendar option under the General menu.
➢ Call Notes - Call notes are displayed on the bottom of the form. All notes that were added to the selected call are displayed in chronological order. Two display options are available for call notes. You can view a call note as: •Text - if you click on •Grid - if you select
➢ Call Documents - Displays documents corresponding to the selected call.
➢ Right-click on the call grid to access the following options: •Refresh •Complete •Modify Notes •Flag this Call (Toggle) •Reassign •View Related Case Image •Go to Customer •Print this Call •Print All Calls for this Customer •Transfer Notes to Another Call •Set Columns Order |
See also: