My Bench |

|

|
|
My Bench |

|

|
Usage:
My Bench is set for handling case tasks. A technician can process cases and tasks using this module.
Please note: Please make sure that an administrator has set up the form for your needs. Some options can be added or removed in Settings > My Bench module.
Navigation: Once logged into the application click on My Bench Module
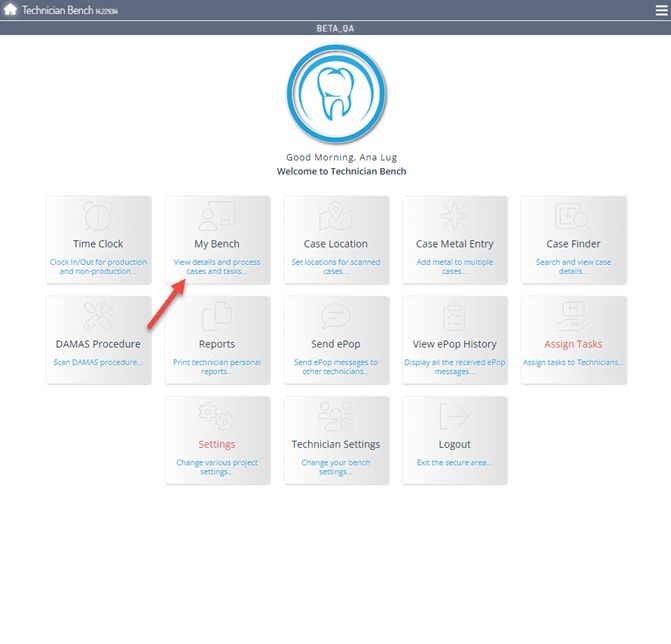
My Bench navigation
My Bench form will be displayed.
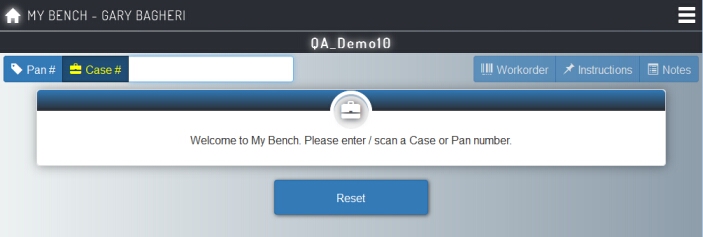
My Bench form
First thing to do is enter or scan a Case number or Pan number.
Please note: Only cases that are in "In Production" status can be scanned.
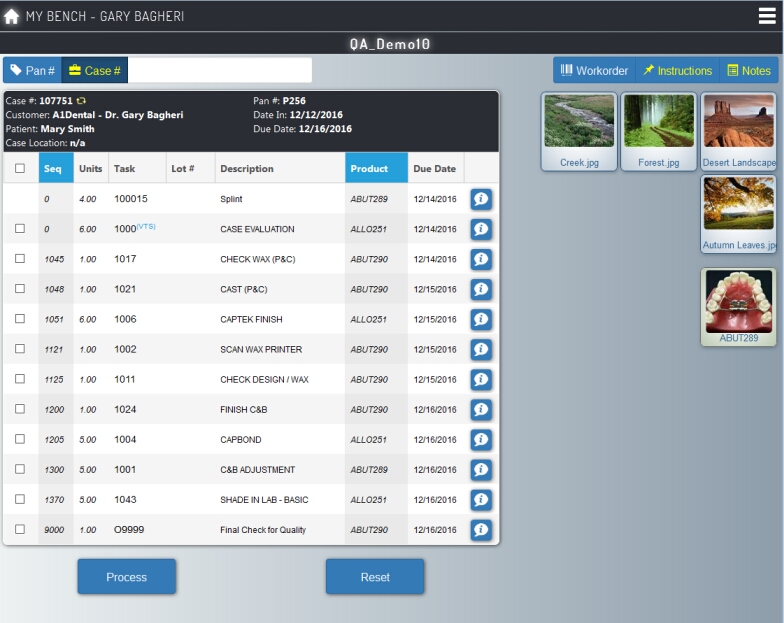
My Bench form with case scanned
1.Case Info is displayed: •Case number. Next to it is the Refresh button. •Customer name and Patient name •Case Location •Pan Number •Date in and Due Date 2.Tasks are displayed in grid •Check box available only to tasks defined to current technician •Lot number column can be updated
Edit Lot Number field •Tasks may have letters in parentheses next to the number : ➢ VTS = Vital to scan ➢R = Rejected •Info is available for each task. Click on 3.Process option is used to complete tasks 4.Reset buttons will clear the page allowing a new case to be entered. 5.Workorder - View Workorder. 6.Instructions - Case Instructions are displayed. 7.Notes - are displayed for each product. Further comments can be added. 8.Images are also shown. Both Product Images and Case Images are displayed. Click on image to save it to your device. 9.If there are completed tasks, you can check them using the View Completed Tasks option.
View Completed Tasks |
1.After scanning a Case Number, the tasks for that case are displayed. 2.Tasks that are not assigned to the current technician cannot be processed. 3.Click on the checkbox to select the task. You can check more than one task at once. 4.Or Enter Lot number ➢Click on Lot Number field ➢Enter number ➢Click Save 5.Click Process 6.Messages are received: ➢"The selected Task(s) successfully Completed!" - if everything is ok. ➢"Some of the Tasks could not be successfully Processed..." - if something went wrong (please check that Vital to Scan tasks are processed before other tasks). ➢"All transactions failed..." - if something went wrong (please check that Vital to Scan tasks are processed before other tasks). 7.Click for Details - Message Details shows which tasks were completed and which not. |
1.After scanning Case Number the tasks are displayed. 2.Notes option will display Case Notes and Workorder Notes.
Notes 3.To add further Comments click on Add Case Comments.
Add Notes 4. Enter Case Comments. 5.You may ePop a user or group by setting the option to Yes and selecting user or group. 6.Click Save. |
See Also: