Invoice for Selected Case |

|

|
|
Invoice for Selected Case |

|

|
Usage:
The Invoice for Selected Case option will print the invoice for the selected Case.
Please Note: If the Reports > View Reports on Screen option is checked, then the report will be displayed on screen. Otherwise, you will need to select a printer to print the report from.
Navigation: Customer top toolbar menu > Reports > Invoice for selected Case
Please Note:
➢The Customer toolbar menu will not be available unless the Customer form is selected.
➢Please read this topic for more info about Invoices and how to print them.
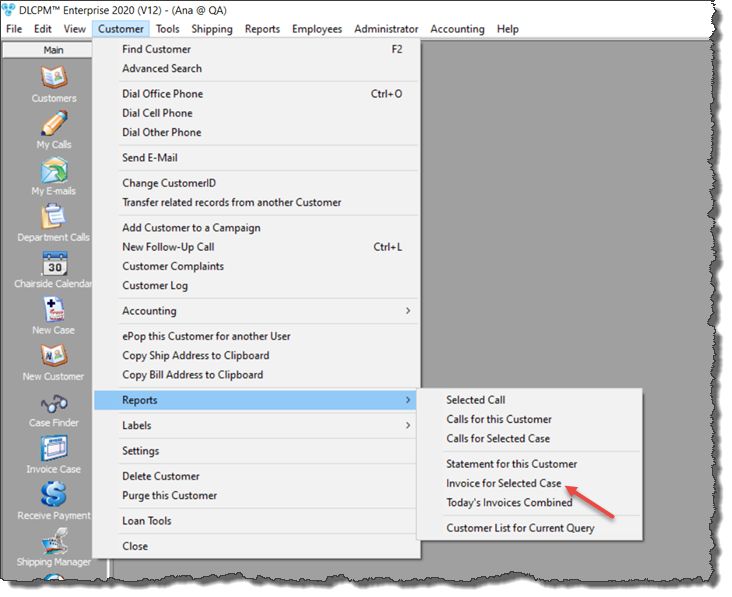
Invoice for Selected Case navigation
2.Select the Invoiced Case on the 4. Cases tab.
Please Note: You cannot print this report if you select the case through Case Finder because the Customer menu will not be available unless the Customer form is selected.
3.Navigate to Customer menu > Reports > Invoice for Selected Case.
4.The report should look like this:
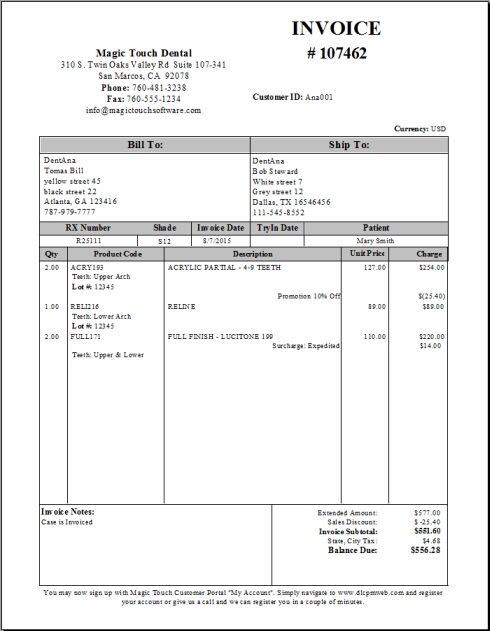
Invoice for Selected Case report
5.What is displayed on the Invoice:
➢Invoice Number. This is the same as the case number.
➢Doctor's details like name and address.
➢Currency.
➢Customer ID, Invoice Date, RX Number and Patient Name.
➢The list of Products.
➢Invoice Notes if any exist.
➢Prices are calculated in this section like:
•Extended Amount - The total sum of all products prices. Remakes or any other discount values are not subtracted from this sum.
•Sales Discount - The total discount value applied to all the products that have a discount.
•Remake Discount - The sum of the remakes applied to all products.
•Invoice Subtotal - The value that results after subtracting all remakes and discounts from the extended amount.
•State, City Tax - The sum of all taxes applied to Taxable products. Taxes can be set at Customer Settings > Taxes. Products can be set as 'Taxable' on the Products form. Select the product and check the 'Taxable' option.
Please Note: If there was no Tax set in Customer Settings > Taxes at the time that the selected case was invoiced, then the 'State, City Tax' line will not be displayed.
•Payments and Credits, Write Off.
•Balance Due: The invoice total, calculated as the sum of the Invoice subtotal and the Tax value.
Please Note: All amounts to be deducted are displayed in brackets.
See also:
Other Customer Reports