Add single product |

|

|
|
Add single product |

|

|
Navigation: Customer > 4. Cases
Create or open a case for edit. For more details about creating a case see How to create a case section.
1.On the New Case form select Products tab and click ![]()
2.Case Product form will open. The Only field that is populated is the Production Lab which defaults from the Customer form. However this value can be changed by selecting a new one from the drop down field.
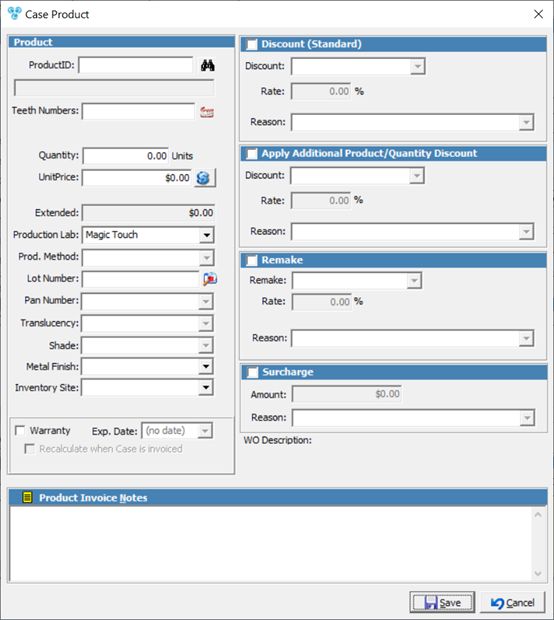
Case Product form
3.Click on the binocular next to the ProductId field and you'll get the Select a Product form.
Note: This form contains all existing products. To find the product you wish to add more quickly, use the available filters from the header. You can filter the existing products by Type, Group and/or Department. Also if you are not sure of the spelling, only type the first few letters in Product ID or Description column headers and DLCPM will return all values that start with what you typed.
4.Select the product you want to add and click on ![]()
5.On the Case Product form
➢ProductID is populated with the selected products ➢The Product Description is displayed Depending on the Product Settings form, the next fields may vary based on each products configuration: ➢Restoration - when entering a Case, if the product is Restoration, user will be prompted to enter the tooth number ➢Prosthesis - if the product is Prosthesis, user may select Upper Arch, Lower Arch, or type a user defined text ➢Quantity is set by default to the Minimum Quantity set on the Product form . It can be changed to any value between Minimum Quantity and Maximum quantity. ➢ Unit Price is populated with the Product's Unit Price. You can change the price to any other value, unless Allow to Change Price is unchecked on Products form for this product. ➢Extended: is the result of the Quantity multiplied by the Unit Price ➢Production Lab is the Laboratory name where the product will be produced. It defaults to Case Production Lab, but can be changed if needed. ➢Select Production Method if any is available. Is DEFAULT, but also can be changed if the product has more than one method to be produced. ➢Lot Number - you can specify a lot number for the product by clicking on edit and selecting one number from the list. If there is no Lot Number please add them first in File > Settings > Global > Products & Tasks Lists > Lot Numbers form ➢Enter Pan Number. ➢If the selected product has Translucency (TL) or Shades, two drop down list will be available. If TLs & Shades are defined for the selected product, users will not be able to save the product until they select a valid TL or Shade. ➢ Select the Metal Finish from the list of available options defined in the maintenance section ➢Inventory Site ➢Warranty, Exp. Date ➢Recalculate when Case is invoiced - when checked will recalculate the Warranty Exp. Date when the case is invoiced. |
Fields on Add Product form |
6.On the Case Product form you may also add:
➢Apply Additional Product/Quantity Discount
7.Enter Notes if necessary.
8.You can now click Save and the Product will be added to the case. You can repeat the above steps to add as many products as needed.
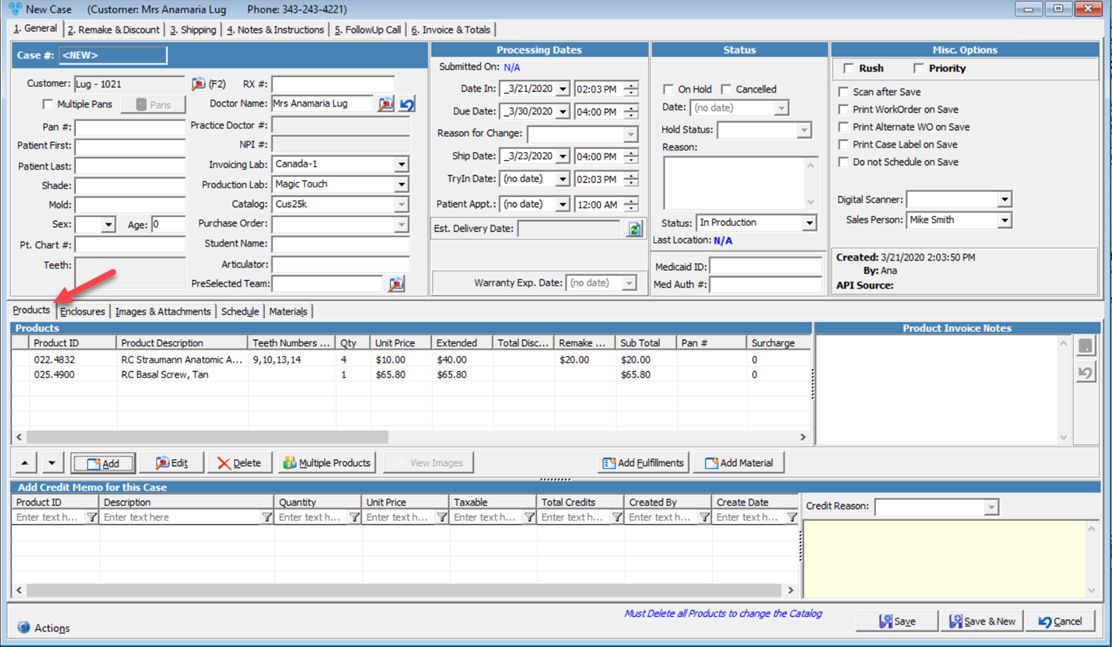
Product is added to the case
9.Save the Case.
Case Number is saved on the 4.Cases form. Details of the case number are displayed on the lower part of the form. To see the products that are added to a case, select the case by clicking on it and then click on Products tab. All added products and details for each one are displayed in grid.
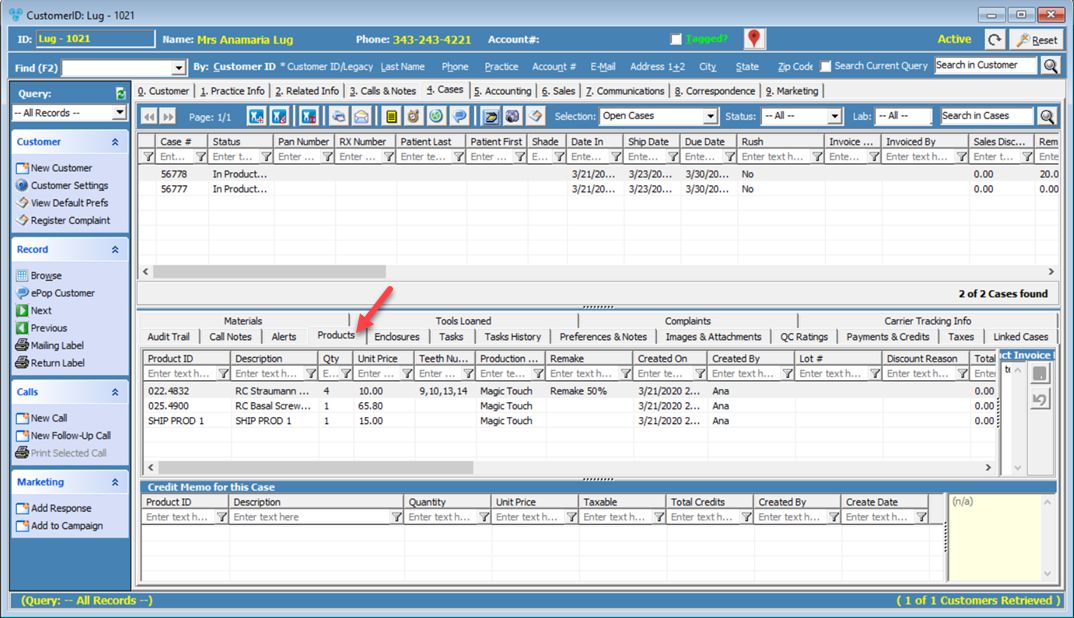
Case Products tab on 4.Cases form