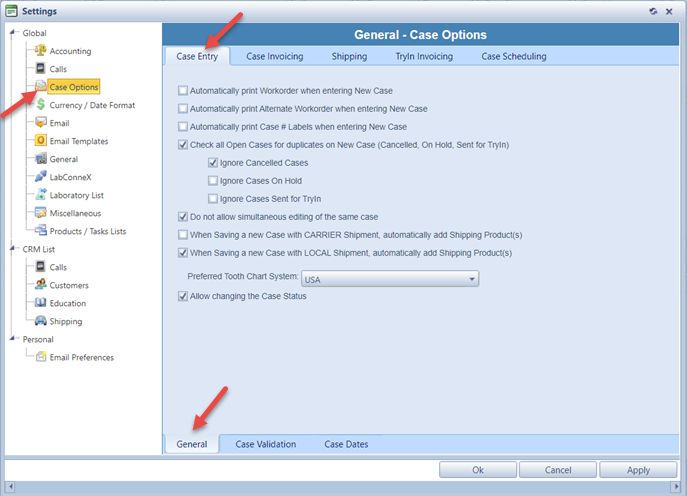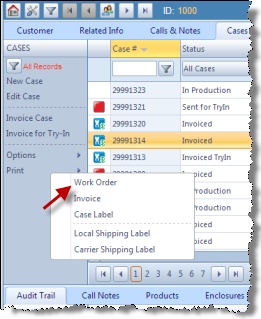Print Workorder
Usage:
DLCPM comes equipped with a fully functional Work Order that contains all pertinent information needed to produce the case in your laboratory.
Workorders can be printed after cases are created. How to create a case is described in a different topic.
![]() How to print a Workorder automatically
How to print a Workorder automatically
You have the option to automatically print a workorder when new case is entered in Administrator > Settings or
Case Options - Case Entry - General tab
When Automatically print Workorder when entering New Case option is checked then a workorder is always printed right after the New case form is Save & Closed. If you want to print the workorder manually you simply uncheck this option in the settings menu and you can print the workorder any time later. |
Navigation: Customer > Cases > Print > Workorder . You can also access this menu from the Case Finder
Workorders can be printed after cases are created. How to create a case is described in a different topic.
How to print a Workorder: 1.Select the case for which you want to print the workorder. 2.Click on Print > Workorder 3.A workorder will display following information: ➢Pan number , Case number ➢ Basic information about the Customer like ID,name, phone. ➢Case Shade and RX number ➢Case creation date, shipping date and due date ➢Special Alerts such as if due date is same as ship date, or other information related to dates. ➢The list with the products added to the case. ➢If Remakes are added these will be displayed under the product that has them ➢Next are Preferences. ➢The list with the Enclosures added to the case. ➢The list with the Case Tasks. |
See Also: