View Payments |

|

|
|
View Payments |

|

|
Usage:
This form is used to view any payments, applied or unapplied, and to make several operations such as: void, refund, purge and more.
Prerequisites: To view Payment details and to be able to make any updates you need to create at least one Payment. Here are details about the payment creation method.
Navigation: Customer > 5. Accounting > ![]()
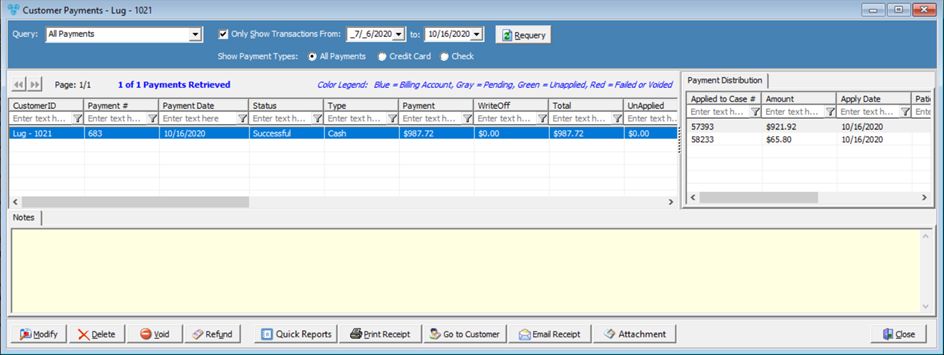
View Payments form
1.On Customer > 5. Accounting form click on ![]()
2.Customer Payments form opens with all existing payments for the selected customer.
3.You can filter the record if you want to see only some record by using:
➢ Query. You have several options like: All Records, Failed Transactions, Not Posted to Accounting and more.
➢ Time interval to view only payments that meet the query option in the selected date range.
➢ You can also filter the selected payments to view all payments , check or just the credit card payments.
4.Once you establish what you want to be displayed you can see all records that meet the search criteria in the grid. Select a record to see details.
5.For each record you can see the following information:
➢Grid with: Customer, Payment, Payment date, Status, Type and Amounts.
➢Right panel with: voided info if payment is voided and case info if the payment was applied to an invoiced case.
➢Notes: Displays the notes entered during payment posting, updating or voiding.
➢Transaction Results : displays info as a history of the selected payment.
Available options:
•Modify - changes can be made to all payments unless these are voided.
•Delete - payments can be deleted.
•Void - voided payments are displayed in red and have Voided status. These payments are canceled but are still displayed, unlike the deleted payments that cannot be found after deleted.
•Refund - select the desired payment and Click the Refund button. If a payment with Refund is deleted, users are warned to also delete the refund.
•Quick Report - present a report of all payments that meets the searched criteria.
•Print Receipt - print the receipt for the selected payment.
•Go to Customer - will open the customer form with details of the customer that correspond to the selected payment.
1.On Customer > 5. Accounting form click on 2.Customer Payments form opens with all existing payments for the selected customer. 3.Select the payment you wish to update. 4.Click on the 5.Make any necessary changes. 6.Click Save. Note: Please note that you may only modify payments that have been posted in the current statement period. |
1.On Customer > 5. Accounting form click on 2.Customer Payments form opens with all existing payments for the selected customer. 3.Select the payment you wish to delete. 4.Click on the 5.Select YES when prompted for confirmation Note: Please note that you may only delete payments that have been posted in the current statement period. |
1.On Customer > 5. Accounting form click on 2.Customer Payments form opens with all existing payments for the selected customer. 3.Select the payment you wish to void. 4.Click on the 5.Select YES when prompted for confirmation. Note: If the payment was posted in the previous month, then the following message will pop up, informing you that the previous statement will be recreated and will ask you to send it to the customer.
If the payment is older than the previous month, the payment cannot be voided and DLCPM will ask you to create a Debit Memo instead.
6.If the payment was posted in the current month, then DLPCM will continue to ask for a Reason for voiding. 7.Click 8.Payment has been Voided. On the right panel you can see the date and user that did this operation 9.To ensure the payment was voided successfully, please log in to the merchant's portal to verify. |
1.On Customer > 5. Accounting form click on 2.Customer Payments form opens with all existing payments for the selected customer. 3.Select the payment you wish to refund. Note: You can refund only unapplied amount. 4.Click on the 5.Add Adjustment form displays with Reference and Notes entered. 6.Enter Amount (make sure it is less then the unapplied amount, otherwise you will get an error message). 7.Click Save. 8.The update will be shown on the payment. The unapplied amount is decreased, notes is populated with corresponding message. Note: If a payment with Refund is deleted, users are warned to also delete the refund. |
1.On Customer > 5. Accounting form click on 2.Customer Payments form opens with all existing payments for the selected customer. 3.Select the payment you wish to purge. 4.Click on the |
1.On Customer > 5. Accounting form click on 2.Customer Payments form opens with all existing payments for the selected customer. 3.Select a query to filter payments as desired. 4.Click on the 5.Before the report displays, users will be prompted to select from a sub-menu between the options for: Selected Query or Unpaid Invoices. 6.The report will display all payments according to the query or date range specified at the top left and right hand corner of View Payments form. |
1.On Customer > 5. Accounting form click on 2.Customer Payments form opens with all existing payments for the selected customer. 3.Select the payment for which you would like to print a receipt for. 4.Click on the |
1.On Customer > 5. Accounting form select the payment for which you would like to email the receipt for. 2.Click on the 3.Once you are ready to email the receipt, click on Send. |
See also: