Quick Books |

|

|
|
Quick Books |

|

|
Navigation: File > Global Settings > Global > Accounting > Quick Books
Note: Quick Books tab will not be available unless Enable Quick Books Transfer option is checked on Accounts Receivable.
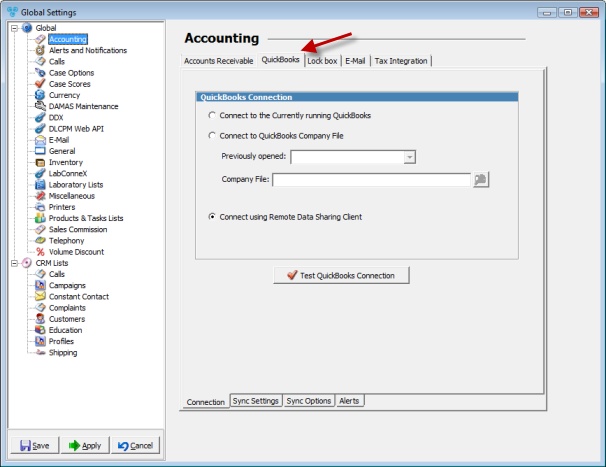
Quick Books
Under the Global Settings for QuickBooks, there are 4 tabs: Connection, Sync Settings, Sync Options, and Alerts.
Choose where you wish to connect by checking one of the four available options: ➢Connect to the Currently running QuickBooks ➢Connect to QuickBooks Company File. If you select this option you will need to select one of the Previously opened files and enter the path for the Company File ➢Connect using Remote Data Sharing Client
Quick Books - Connection settings After you have selected the option which meets your expectations, you may verify the connection by clicking on the Test QuickBooks Connection button. Click Apply on the settings form if you would like these changes to take immediate effect or OK to save and close the settings form. |
The Sync Settings tab allows you to specify exactly which QuickBooks Accounts will map to what aspects of a case in DLCPM, including Sales, Sales and Remake Discounts, and Sales Tax.
Quick Books - Sync settings •QuickBooks Accounts - Enter suggestive names to define: ➢Default Sales Account ➢Default AR Account - if not specified, the last AR account used in QB will be assigned to all invoices and payments. If this field is set, DLCPM Sync will explicitly apply this account to all invoices and payments. ➢Discount Account ➢Remake Account ➢Sales Tax Account •Refunds - Enter suggestive names to define: ➢Refund from Bank Account - must match exactly with Quickbooks ➢Refund Expense Account - must match exactly with Quickbooks Click Apply on the settings form if you would like these changes to take immediate effect or click OK to save and close the settings form. |
On Quick Books Sync Options tab first settings are about the Invoice Due Date: Set the Invoice Due Date based on Invoice Date or on Statement Date. If your option is to have the due date based on the Invoice date, then you must set the number of days after the Invoice date to represent the due date. Otherwise enter the number of days that will be counted for establishing the due date based on the Statement date. Invoice Due Dates can be calculated anyway you see fit and will be set automatically during the synchronization process.
Quick Books - Sync options Next options allow you to specify how you would like DLCPM to synchronize customers and invoices to QuickBooks. Depending on how you use DLCPM, you may ➢Assign Invoicing Lab to Invoice Class ➢Assign Patient Name to Invoice Class ➢Assign Invoicing Lab to Customer Type ➢Assign Sales Person to Sales Rep More options: ➢Transfer Patient Name to: either Invoice Memo or Invoice Line Item ➢Set when CPM is to Sync Invoices to QuickBooks after ... days. If you enter 0 then there will be no delay. ➢Check the option, On the last day of the month always transfer all Invoices, if you wish to sync and transfer all invoices every month at the end of every month. Click Apply on the settings form if you would like these changes to take immediate effect or click OK to save and close the settings form. |
This form provides the ability to alert a specific DLCPM user when an error occurs during the synchronization process. With this function enabled, you may automatically notify a user via E-mail, ePop, or Text Message that there are some problem invoices that need attention.
Quick Books - Alerts Click on Apply in the settings form if you would like these changes to take immediate effect or click OK to save and close the settings form. |
See also:
Accounting for more options