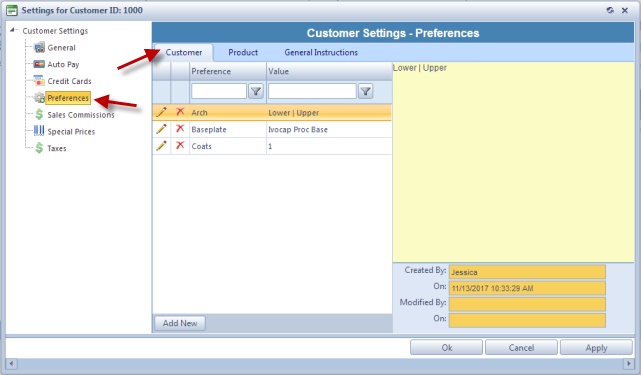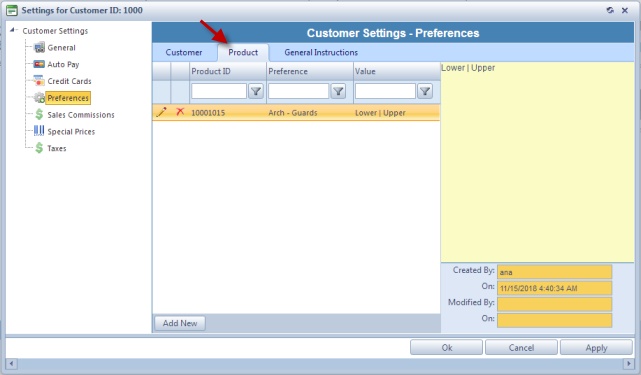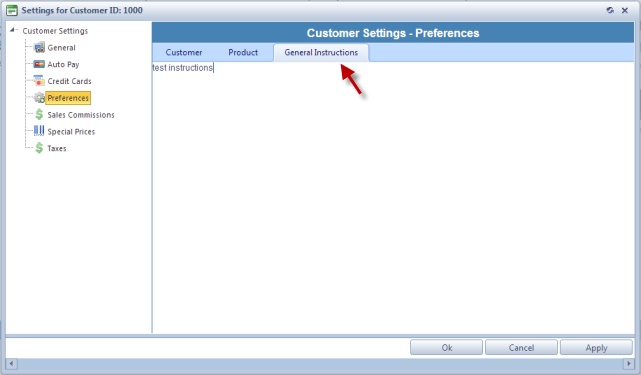Customer Preferences Settings
Usage:
Customers may have their own preferences. In order to fulfill those specific preferences there is a form where these preferences can be entered. Each of these settings will have effect ONLY for the selected customer and it's practice doctors. The Customer Settings form is not available unless a customer is previously selected.
Customer, Product and General instructions can be added for for each customer.
Please Note: The customer preferences are displayed on case entry form on the Notes and Instruction tab.
Prerequisites:
In order to be able to set values in all available fields, please make sure you have data entered on following tables:
•Preference with values -> Path: Administrator > Settings or  on Home Page > General > Laboratory Lists > Preferences
on Home Page > General > Laboratory Lists > Preferences
•Products -> Path: Administrator > Settings or  on Home Page > General > Products & Tasks Lists > Products
on Home Page > General > Products & Tasks Lists > Products
Navigation: Administrator > Customer Settings or ![]() on Home Page > Preferences
on Home Page > Preferences
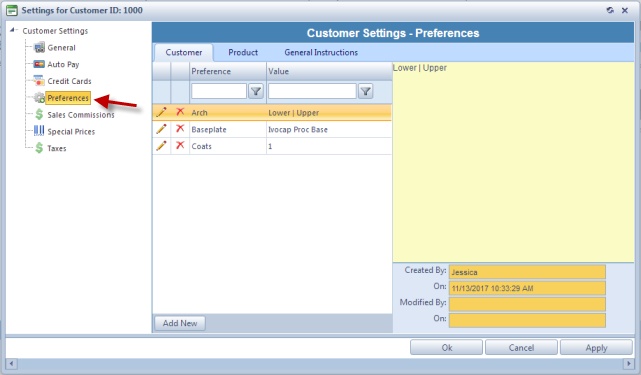
Customer Settings - Preferences menu
1.Following the navigation path open Customer Settings form. 2.Click on Preferences and then select the Customer tab
Customer Settings - Customer Preferences menu 3.Click 4.Select Preference you wish to add. 5.If there is single value selection then Select from Existing Value or Enter Custom Value 6.If there are multiple value selections then select the value you would like to to add. 7.Click |
1.Following the navigation path open Customer Settings form. 2.Click on Preferences and then select the Product tab
Customer Settings - Product Preferences menu 3.Click 4.Click on the 5.Select the Preference you wish to add. 6.If there is single value selection then Select from Existing Value or Enter Custom Value 7.If there are multiple value selections then select the value you would like to to add. 8.Click |
1.Following the navigation path open the Customer Settings form. 2.Click on Preferences and then select General Instructions tab
Customer Settings - General Instructions menu 3.Enter text. 4.Click OK when all of the information is entered to save the record. |
This operation is similar to Preferences entered in both menus: Customer preferences, Products preferences. 1.Following the navigation path open Customer Settings form and the the Customer or Product tab 2.Select the Preference you wish to update by clicking on it. 3.Click on 4.Make any necessary changes. 5.Click |
This operation is similar to Preferences entered in both menus: Customer preferences, Products preferences. 1.Following the navigation path open Customer Settings form and the the Customer or Product tab 2.Select the Preference you wish to remove by clicking on it. 3.Click 4.Click YES when prompted for confirmation. Please Note: The record will be deleted from the database, but you may add it back at any time. |
See also: