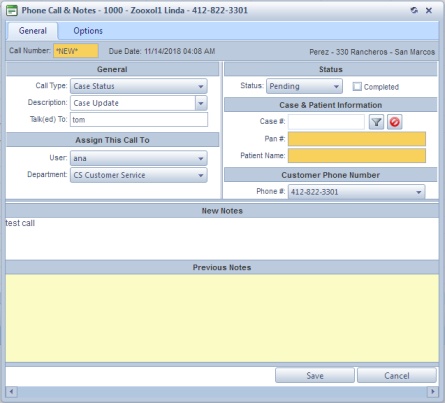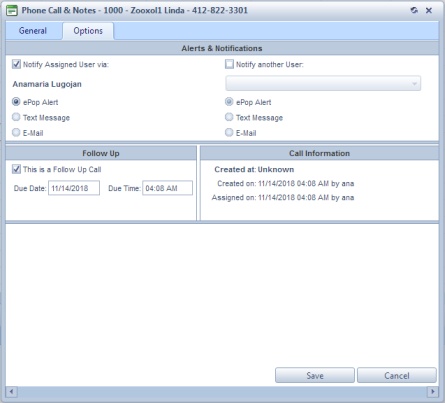Calls and Notes
Usage:
New calls can be created by following different paths. The most common way to create a call is by accessing Call & Notes tab on Customer form. The Call tracking is a feature users may use in order to keep track of any interactions with customers. In a call record users may continuously add notes, assign the call back and forth between users, as well as create follow up calls and much more.
Navigation: In this topic we are describing the Customer > Calls & Notes form, but there are also other places where a Call can be created. Please see this topic for more info.
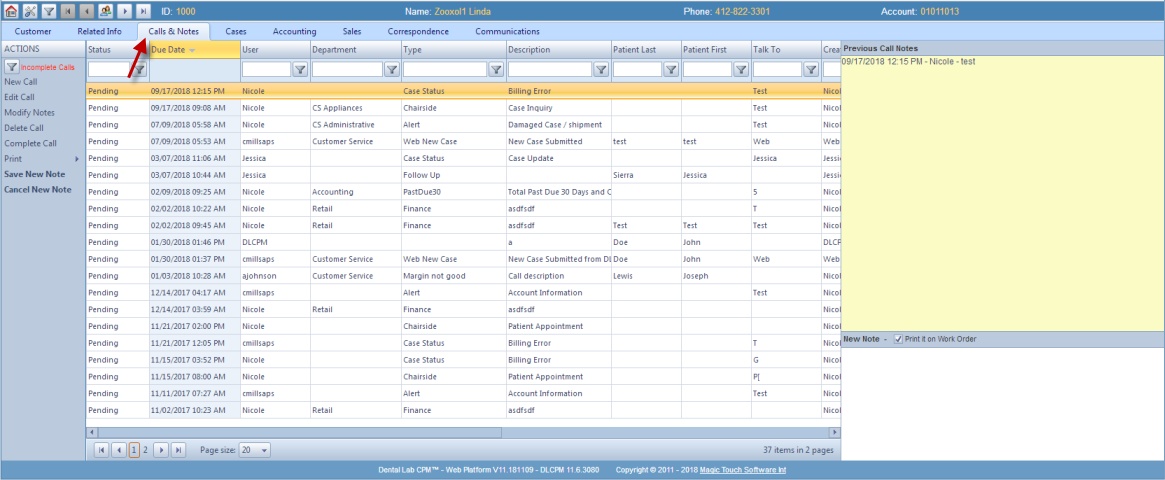
Calls and Notes tab on Customer form
All existing calls that correspond to the selected Customer are displayed on this form.
New calls can be created by following different paths. The following information represents the steps of creating a new call and it is exemplified on the Calls and Notes tab on Customer form. If you access the Phone Call and Notes form a different screen then please ignore the first step as you may already have the new call form opened. 1.On the Calls & Notes tab on Customer form form click on New Call. 2.The Phone Call & Notes form will open. Also, when the form opens, the Customer name and Phone number will automatically display in the form header. Add new Call form - General tab 3.On General tab: ➢Call Number is set to *NEW* as default ➢Customer Address is populated next to Call # field ➢ Fill in General information, such as the Call Type, Description , Talked(ed) To fields. ➢ In the Assign This Call To section fill in the Department and select the User for which the call will be assigned to. The User field is populated by default with the current user but it can be changed if necessary. ➢ Default Status is Pending, but you can select any other available statuses from the drop down list. ➢You can link the call to a case by entering a Case # . ➢Select Customer Phone Number ➢ In the New Notes section you can write the Notes that will be displayed on this call. Below this section is the Previous Notes section where the previously entered notes will be displayed. In this case when the Call is not created yet the Previous Notes section is blank. 4. On Options tab:
Add new Call form - Options tab ➢Alerts and Notifications can be set: •You may Notify Assigned User or Notify another User (select from dropdown) . •Select notification method between: ePop Alert, Text Message or E-Mail ➢Follow Up Call - This is a Follow Up Call - if checked then the created call will be set as follow-up ➢Call Information are last: Date and Time when call was created and assigned is displayed 5.Click |
1.All existing Calls created for a Customer are displayed on Customer Calls and Notes tab (described in this topic) 2.If you wish to see all calls that were created by a specific user for different customers then you should open My calls form 3.Department Calls displays all calls grouped by department 4.Calls related to a case are available on Cases form on Call notes tab. 5. Calls that have Pending Status are also visible on the Customer main form on the Pending Calls section for corresponding customer. Note: Users may also create , modify and delete calls on this form. The steps are the same as described above, only the navigation path is different. Please note that if you complete a call you will not see it on this page since only the pending calls display. |
1.On the Calls and Notes tab on Customer form select the call you want to modify. 2.Click on Edit Call button. 3.Make the changes. Note: If any notes were added to the Call before this update than these notes are displayed in the Previous Notes section. 4.Click |
1.On Customer > Calls and Notes form, select the call for which you want to change the notes by clicking on it in the grid. 2.Click on Modify Notes button. 3.On the Modify call Notes page select the note you want to change by clicking on the record in the grid 4.Click 5.Enter the new note. 6.Click Note: Users may also delete or add new note using the available option buttons. 7.Click Close to return to the previous screen. Note: Users are able to enter a Call Note without opening for edit. Simply type the text in the text box on the right and click Save New Note. Users also have the option to Print this Note on the Work Order or cancel the changes made by clicking Cancel New Note. |
1.On Customer > Calls and Notes form, select the call that will be completed. 2.Click on Complete Call. 3.Users may open the call for edit and check the Complete checkbox option. The Status will be updated automatically. Users must save the changes in order to complete the call. Note: Call will be updated with a Complete status and will be removed from the main tab of Customer form where only pending calls are displayed. |
1.On the Calls and Notes tab on Customer form select the call you want to delete by clicking on it. 2.Click on Delete Call option . 3.Select Yes when asked for confirmation. Note: Call will be deleted and removed from the list. |
1.On the Calls and Notes tab on Customer form select the call you want to delete by clicking on it. 2.Click on Print selected Call option . 3.Call info is printed. |
See also:
Customers for more available options
Customer Tabs for details of how to use the available menu