Print Selected Call |

|

|
|
Print Selected Call |

|

|
Usage:
The Call Note Summary Report will display:
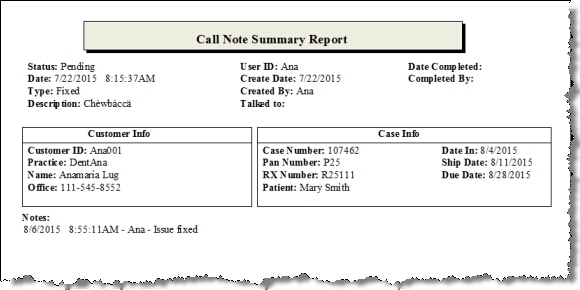
Call Note Summary Report
This Report contains:
•Call status, date, type, and description.
•Information about the user, as well as creation and completion dates
•Customer Info such as ID, name and phone.
•Case Info will display if there is a case associated with the call record. Otherwise, the message "Call is not related to a Case" will display.
•Call notes.
See Also: