Follow-up call |

|

|
|
Follow-up call |

|

|
Usage:
The Follow-up call option allows you to automatically create a follow up call and assign it to the appropriate department. This option is useful when an employee is required to call a customer back, for instance due to missing information or to follow up with a first time customer.
Prerequisites:
Before creating a Follow-up Call be sure to configure all call settings as needed.
The following topic describes the available options for call settings:
➢ File > Global Settings > Global > Calls. This form is used to define which call fields will be required.
Additionally, verify that the necessary information has been added to the database such as:
➢ Department -> Path: File > Global Settings > Global > Products & Tasks Lists > Departments
➢ Call Type -> Path: File > Global Settings > CRM Lists > Calls > Types
➢ Description -> Path: File > Global Settings > CRM Lists > Calls > Descriptions
➢ Status -> Path: File > Global Settings > CRM Lists > Calls > Status
Navigation: There are ways to create follow up calls. See this topic for more details.
Customer > 3. Calls and Notes > New Call > Follow-up Call option
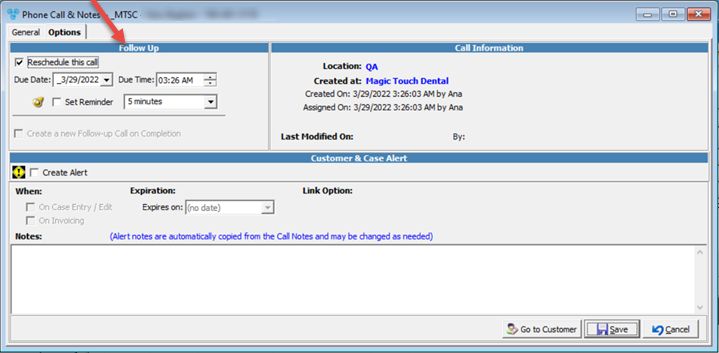
New Follow-up Call navigation
Note: For details on accessing the Calls form and creating or updating Calls, refer to this topic.
See also: