Print Case Documents |

|

|
|
Print Case Documents |

|

|
Usage:
The Batch Processing option "Print Case Documents" allows you to scan or enter the barcodes for selected cases or simply choose a date range and DLCPM will automatically print Work Orders and/or all associated case documents all in one operation.
Navigation: Tools > Batch processing > Print Case Documents
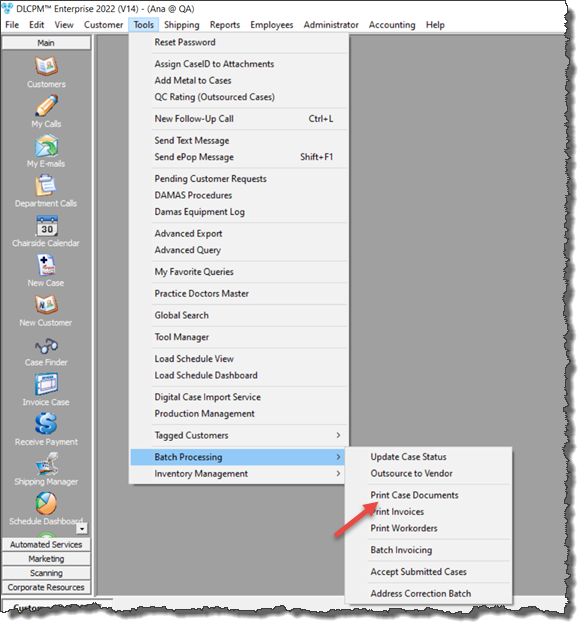
Batch Print Case Documents navigation
How to Batch Print Case Documents:
➢Open the Case Documents Batch Print form by following the navigation path.
➢You have two options to select for printing:
Case Documents - Print for Cases Entered
1. Scan the case barcode or enter the Case Number and click 2.Repeat previous step to enter all cases you want. Please Note: If you entered a wrong case, you can remove it from the list by selecting it and clicking the 3.Print Work orders - check if you also want to print the workorders. 4.Print Case Documents - With this option users must enter a date to select the documents that have been added since that specified date. You may select Only Case Documents added since a specific date. 5.Select the correct Printer accordingly. 6.Click |
Case Documents - Print for Date Range
1.Select the desired date range in the Cases Date Range to print for section. 2.Select the Invoicing Lab to print for. 3.Select Customer ID, if needed. 4.Print Work orders - check if you also want to print the workorders. 5.Print Case Documents - With this option users must select date fields which enable to select the documents that have been added since a specified date. You may select Only Case Documents added since a specific date. 6.Select the correct Printer accordingly. 7.Click Please Note: Only PDF and Image files (.JPG, .BMP, etc), will print when using this menu. |
See also: