Setting Up Constant Contact Integration |

|

|
|
Setting Up Constant Contact Integration |

|

|
1.In order to begin using the integration with Constant Contact, you must first establish an account with Constant Contact. If you would like to get set up with a constant contact account, get started at www.magictouch.constantcontact.com to establish an account to use our integration.
2.Once your account has been established with Constant Contact, you will navigate to File > Global Settings > CRM Lists > Constant Contact in DLCPM.
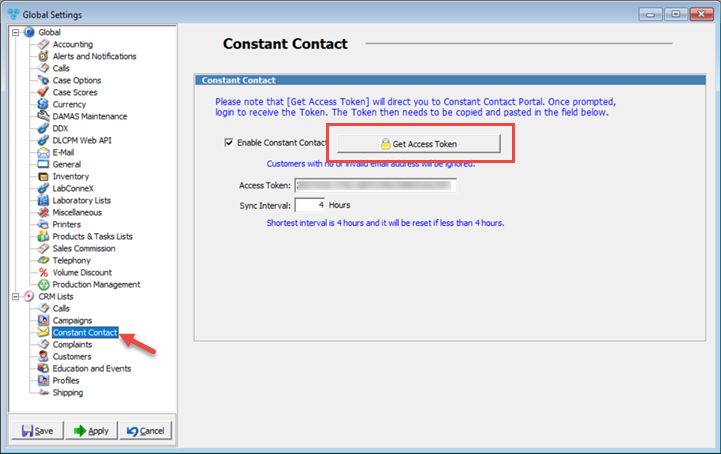
Constant Contact Settings
3.From there you will select the option for Get Access Token and through your default internet browser, a window will open prompting you to enter your Constant Contact credentials.
4.Upon logging into Constant Contact, you will be prompted to allow DLCPM to access and update Constant Contact account. Please select Allow as shown below:
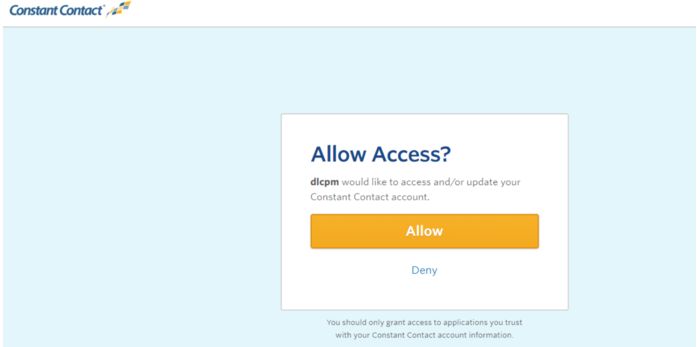
Allow access on Constant Contact
5.Once access is allowed, an Access Token will display on screen. Please copy and paste the token into Access Token field in the File > Global Settings > CRM Lists > Constant Contact in DLCPM.
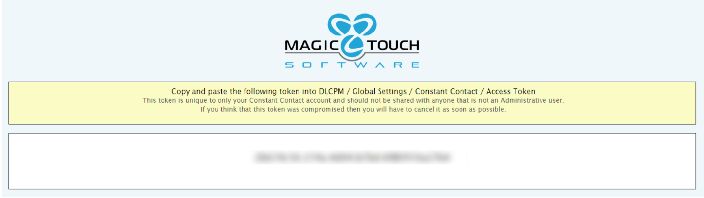
Access Token
Please note: When your access token is displayed on screen, it is important to keep record of the access token by copying and pasting into the Constant Contact settings in DLCPM. It is important that only administrative users have access to both your Constant Contact credentials and the access token.
See also:
Create Constant Contact Campaign
Linking a DLCPM Campaign to a Constant Contact Campaign