Employee Time Clock |

|

|
|
Employee Time Clock |

|

|
Usage:
To set a Time Clock record for an employee please make sure that the employee is already entered in the application. To add a new employee please refer to this topic, on how to add a new employee record.
Navigation: Employees > Time Clock
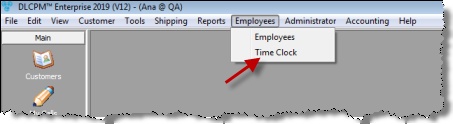
Time Clock navigation form
The following form will open:
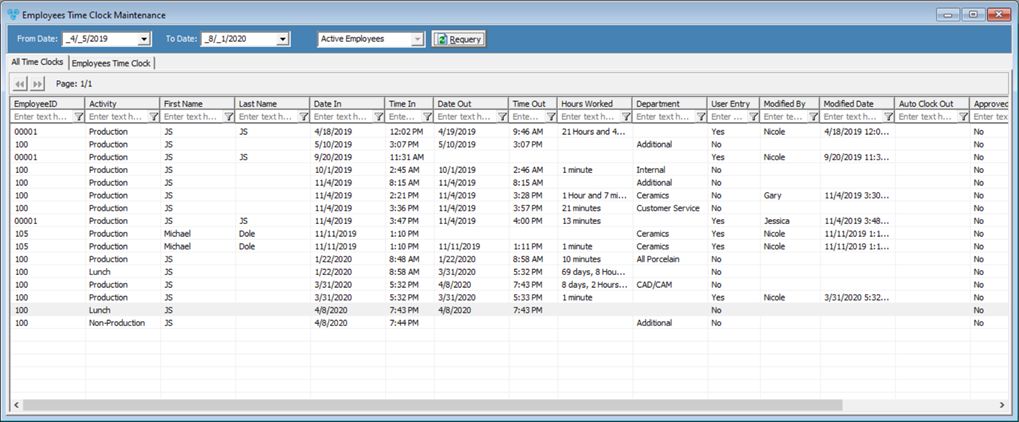
Employees Time Clock Maintenance form
1.On the Employees Time Clock tab select the employee. If the employee does not appear in the list, that means the employee was not added into the application. To add the employee, click on Employees in the top row navigation then select Employees form the resulting sub-menu.
Employees Time Clock tab 2.Click 3.Select Activity - Activity values listed are: Break, Customer Visit, Holiday, Lunch, Non-Production, Personal, Production, Trade Show, Training, Vacation. 4.Select Department. 5.Set the Clock In Date In and Time In. 6.Set the Clock Out Date Out and Time Out. 7.If necessary, Add Comments. 8.When all information has been entered for the time clock log, click Save. Note: The system automatically checks for the Holidays entered in Global Settings and adds the necessary time clock records for the Paid Holidays. The Clock In time will always be set to 6:00 AM and the Clock Out is determined by the paid hours. (Paid hours are entered on the Settings tab on the Employee form) |
1.Search for the Time Clock log which you wish to update by navigating through the pages and looking for the record. To search faster you can filter by date range and click Requery then select the employee to view their Time Clock records. 2.Once the employee's time clock record has been selected, click 3.Make any necessary changes. The Last Modified by and on fields display the name of the user and the date when the last update was made. These fields will be updated automatically on save. 4.When all necessary changes have been made, click Save. |
1.Select the record you wish to remove. 2.Click on 3.Click Yes when prompted for confirmation. The selected Employee clock log will be deleted. |
The Insert Activity button allows you to insert a break period. For example, if an employee forgets to clock out for lunch this option will split the time clock record to 3 new entries. 1.Search for the Time Clock log which you wish to update by navigating through the pages and looking for the record. To search faster you can filter by date range and click Requery then select the employee to view their Time Clock records. 2.Select the record and click 3.Select Activity. 4.Enter the time when this activity started. 5.Enter duration in hours and minutes. 6.Click Save. |
See Also: