Creating a DLCPM Campaign |

|

|
|
Creating a DLCPM Campaign |

|

|
Navigation: View > Campaign Manager > Campaign Details
1.The first step in preparing to transfer contacts over to your Constant Contact account will be to create a new campaign from the Campaign Details tab in Campaign Manager within DLCPM.
2.When adding the campaign, check the checkbox option for Enable Constant Contact Upload on the Campaign Details tab. This option enables the sync of the customers added on the 2. Members tab of the DLCPM campaign. After a few moments, the contact names and main email addresses will transfer over to the Email Lists section under Contacts in the Constant Contact account.
Please note: If an account is added as a member and has multiple email addresses on file, only the first listed email address will sync over to Constant Contact. Constant Contact only allows one email address for each contact.
3.In addition to enabling the Constant Contact upload, it is required to select a campaign to link the campaign to. When selecting from the drop down menu, the available campaigns are all of the pending campaigns created on your Constant Contact account.
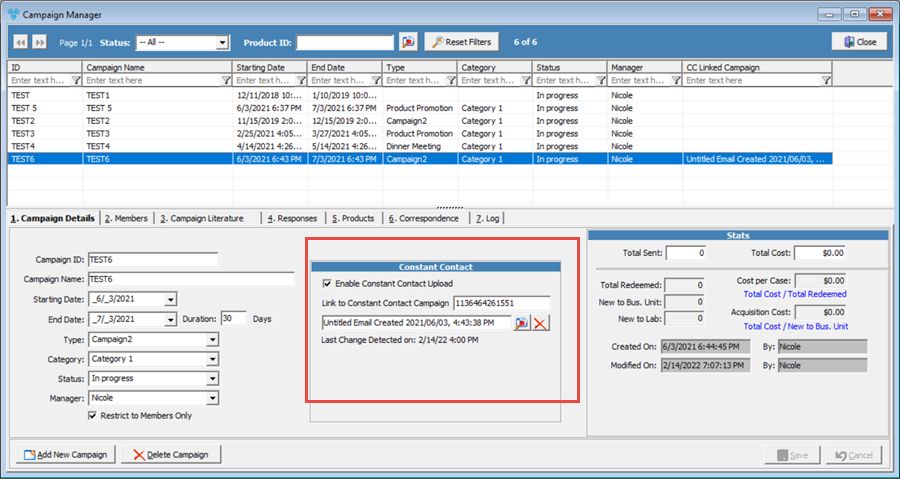
Constant Contact in DLCPM
See also:
Setting up Constant Contact Integration
Create Constant Contact Campaign