1. Campaign Details - Constant Contact |

|

|
|
1. Campaign Details - Constant Contact |

|

|
Usage: This tab can be useful for viewing changes made to your campaign. It will track responses, added members, products, and so on. Email marketing tools where you can upload the list of prospects, create a nice template, they will email them out for you and provide you with analysis of who has received email, who opened/read and so on.
Prerequisites: Open the Campaign Manager form. See here navigation and form description.
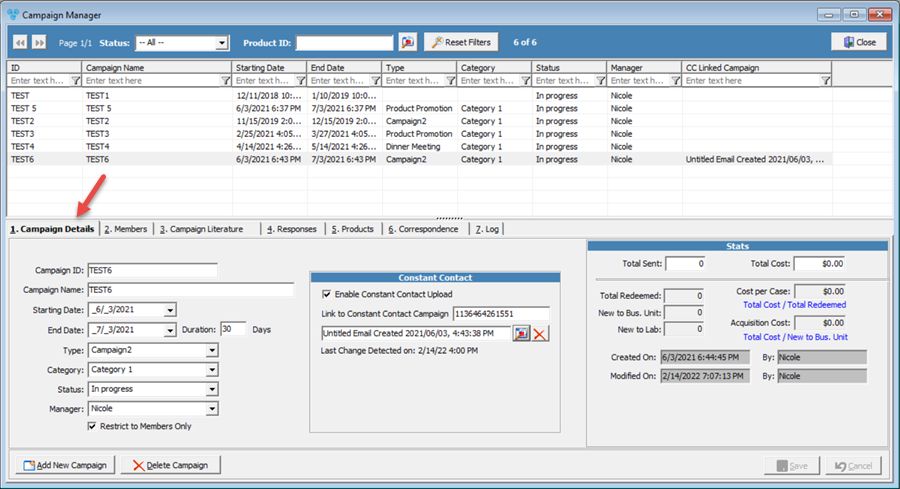
Campaign Manager - 1. Campaign Details tab
Integration with Constant Contact is a part of the Campaign Manager.
Note: Constant Contact must first be enabled through Global Settings > CRM Lists > Constant Contact in order to appear in the Campaign Manager.
3.Enable Constant Contact Upload on the 1. Campaign Details tab.
4.Link to an existing Constant Contact Campaign by clicking on ![]() . The available campaigns to select are all of the campaigns marked as 'Pending' in Constant Contact.
. The available campaigns to select are all of the campaigns marked as 'Pending' in Constant Contact.
5.Once linked, the members listed in the 2. Members tab will be transferred to Constant Contact.
6.Once the Constant Contact campaign is completed and processed, the feedback and results captured by Constant Contact are transferred back to DLCPM.
7.The campaign feedback can be found in the CC Status column of the 2. Members tab.
See Also: