Product Taxes |

|

|
|
Product Taxes |

|

|
Usage:
Taxes can be added if Apply all Applicable Taxes from Customer to this Product is unchecked. However, if this option is checked, then the taxes added in Customer settings > Taxes will be applied automatically to the product (only for taxable products) upon case entry.
Prerequisites:
In order to be able to enter all details, please make sure you have data entered on following tables:
• File > Global Settings > Global > Laboratory Lists > Tax Rates
•File > Global Settings > Global > Laboratory Lists > Tax Groups
Navigation: File > Global Settings > Global > Products & Tasks Lists > Products > Select product > Product Taxes tab
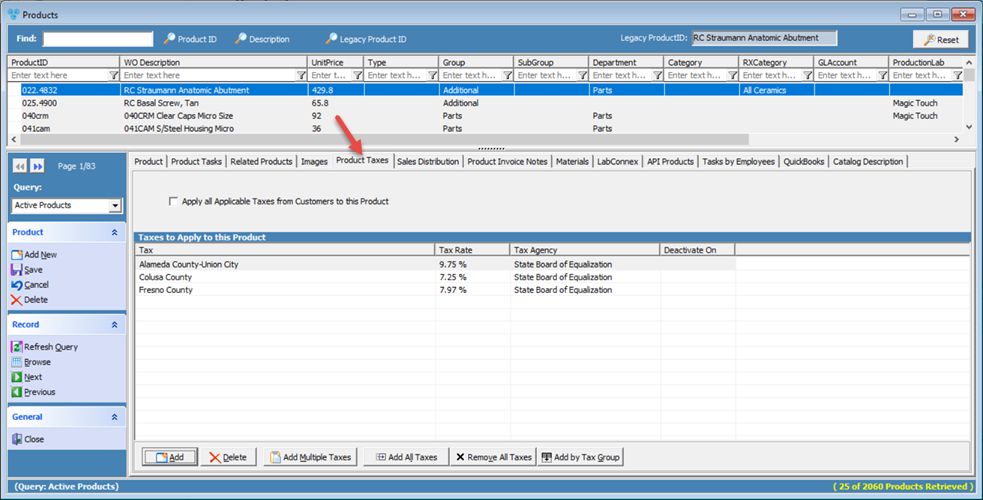
Products form - Product Taxes tab
Select from the dropdown: ➢Tax Category ➢Tax Type ➢Tax Group ➢Tax Department |
Following the navigation path you reached the Product maintenance form > Product Taxes tab Note: Taxes can be added if Apply all Applicable Taxes from Customer to this Product is unchecked. If this option is selected then the taxes added in Customer settings > Taxes will be applied automatically to the product (if this is taxable) when is added to a case. ➢Add one Tax at a time 1.Click on 2.Select the Tax Item. 3.Click Note: To add more taxes you can repeat these steps as many time as you wish ,or you can simply add all taxes you want by using Add Multiple Taxes option. ➢Add Multiple Taxes 1.Click on 2.All Taxes are displayed in the left panel while already added taxes are in the upper right panel. 3.To add multiple Taxes click on the Tax item in the left panel and the click on the arrow to move the tax to the lower right panel. 4.Add as many taxes as you wish. 5.Click ➢Add All Taxes 1. Click on 2.Click Yes when asked for confirmation. 3.All existing Taxes are added. ➢Add All Taxes from a group 1.Click on 2.Select the Tax Group. Please read this topic to find out more about Tax Groups. 3.Click |
Following the navigation path you reached the Product maintenance form > Product Taxes tab ➢Remove single Tax 1.Select the Tax you want to remove. 2.Click 3.Select Yes when prompted for confirmation. Note: Tax will be deleted from the list. It can be added back at any time. ➢Remove all Taxes 1.Click on 2.Select Yes when asked for confirmation. Note: All taxes are removed. It can be added back at any time. |
See also:
Products for more options