Customer Payments Manager |

|

|
|
Customer Payments Manager |

|

|
Usage:
The customer payments manager is a form designed to show all types of payments processed from all customers during a specified time frame.
Navigation: Accounting > Customer Payment Manager
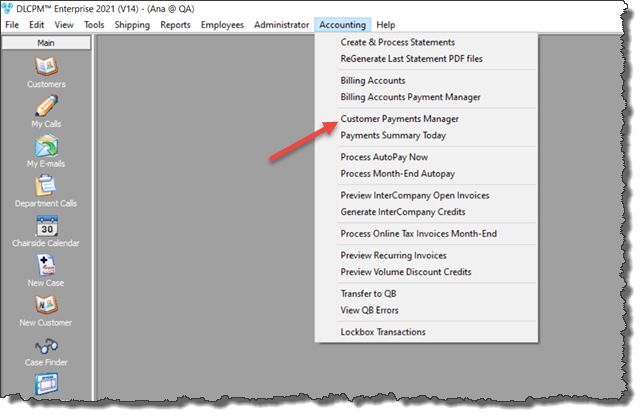
Customer Payment Manager navigation
The following form will open:
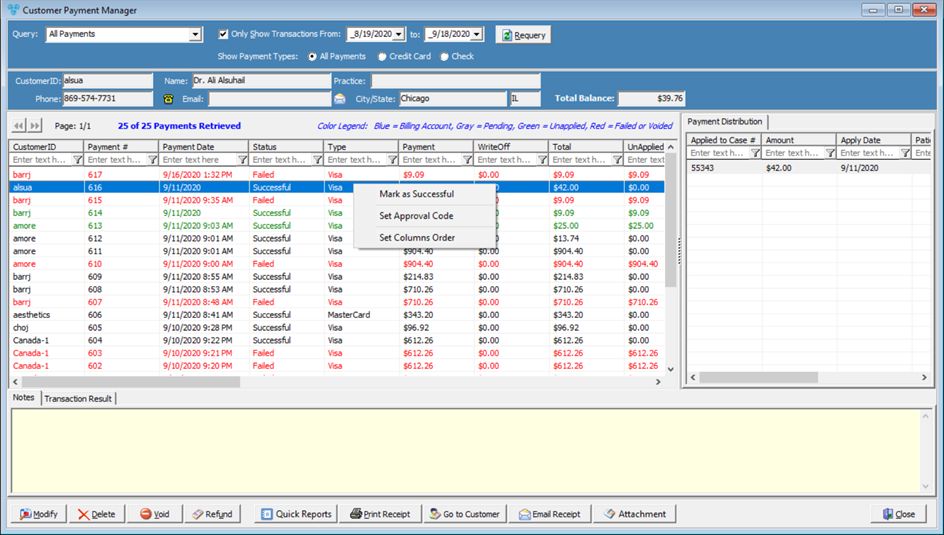
Customer Payment Manager form
As the Customer Payment Manager form is opened you will see that this form is divided into several rows and columns, which all include different information. ➢ In the middle of the Customer Payment Manager form is the grid where the payments are displayed. Shown here are details of each payment such as: Customer ID, Payment date, Status, Amount and much more. If you select a payment containing an amount applied to a case, the amount as well as the case number are displayed in second grid to the right of the payments list.
Customer Payment Manager grid ➢Query section- Three options allow the user to search between all existing payments:
Customer Payment Manager form - Query
•Query - You can select an existing query from the drop down list. By doing so the grid will refresh showing only those records that match the selected query. •Only Show Transaction From, To - Enter valid dates in both fields to display only those payments which were posted under the specified date range. •Show Payment Type - Select any existing type from All Payments, Check, or Credit Card. Please Note: All three of these options can be combined in order to filter the payments and to receive only the records that you wish to find.
➢ Customer section- All fields in this section are for display only and are created to provide information about the customer the payment was processed for. Selecting any payment in the grid will provide information about: •Customer ID and Name •Customer's and Practice Doctor's Names •Customer Phone number, Email address and City/state.
Customer Payment Manager form - Customer Information Please Note: You can call the Customer by clicking on the ➢ Notes - Any notes entered in the payment record are displayed in chronological order on the bottom of the form in a yellow text field.
➢ Available options: • • • • • • • • • |
See also: