Add Customer to a Campaign |

|

|
|
Add Customer to a Campaign |

|

|
Usage:
Prerequisites:
In order to be able to add a Customer to a Campaign, please make sure you have at least one Campaign and one Customer entered in DLCPM. There are two ways to link a customer with a campaign: you can either select the customer and add it to a campaign, or you can select the campaign first and then add it to a customer.
Navigation:
➢To add the selected Customer to a Campaign
Customers on the left side menu bar > Find the customer you want to add to a Campaign > Click on Customer in the upper menu bar > Add Customer to a Campaign
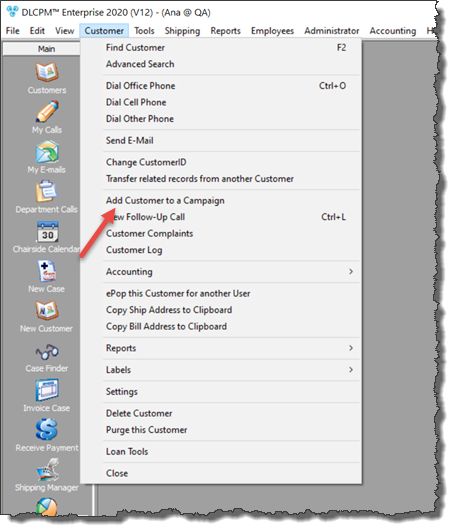
Add Customer to a Campaign navigation
➢To add the Customer to a selected Campaign
Marketing on the left menu bar > Campaigns > Select the campaign > Click on second tab called Members > Add Customer button
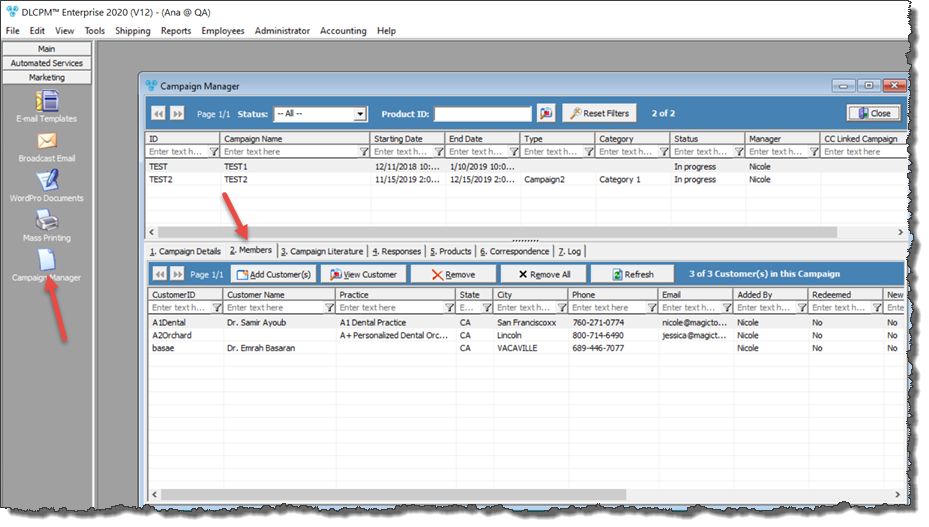
Add Customer to a Campaign navigation
1.Open the Customer form from the left menu. 2.Select the customer which you wish to add to the campaign. 3.Click on the option Add Customer to a Campaign in the Customer menu. Please Note: The Customer menu is available only when the Customer form is opened. 4.The Add Customer to a Campaign form will open and the existing Customer ID is displayed in the form header.
Add Customer to a Campaign 5.Select the Campaign from the dropdown. 6.Click OK. |
1.Open the Campaign Manager form from the left menu (Marketing> Campaign Manager). 2.Select the Campaign for which you wish to add the customer. 3.Click on 2.Members tab. 4.Click on the option 5.The Add Customer(s) to Campaign form will open.
Add Customer to a Campaign 6.Add Customer(s) ➢You can add a single Customer: •Click on •Select the one that you want to add. •Click on ➢You can add multiple Customers from a query: •Select the query from the dropdown. •Enter the required information, if necessary. Note: The number of customers that were found based on the query selection are displayed right below the Query field •Click on Note: All Customers added to a selected Campaign can be viewed in the grid. You can click on View Customer button after a customer is selected and you will be redirected to the Customer form having the selected customer information displayed. |
1.Open the Customer from the left menu . 2.Select the customer that is added to a campaign. 3.Click on 9.Marketing tab. 4.Click on Campaigns tab.
Campaigns on Marketing tab 5.All Campaigns that the Customer is added to are displayed in grid. |
1.Open the Campaign Manager form from the left menu (Marketing> Campaign Manager). 2.Select the Campaign you want to remove the customer from. 3.Click on 2.Members tab. 4.Click on the Customer you wish to remove. 5.Click on 6.Click Yes when asked for confirmation. Please Note: You can remove all customers by clicking on |
See also: