Catalog Products Maintenance
Usage:
Catalogs are like price lists for different types of customers.
Catalog Products option allows users to create multiple Catalogs like Dentist, Lab, or University Prices. For each Catalog, you will then add the Product and Prices. Please note that you only need to add the products that are different from the main price list. For example, if on the Product List, you specify $89 for PFM and the product is also $89 for Lab's Catalog, you do not need to add this product to the Lab's Catalog. However, if you charge $79, you would want to add it to the list.
NOTE:
•You must add all of your Products before adding Catalogs.
•Product Prices set here do not affect the prices set in the master product list.
Navigation: Administrator > Settings or  on Home Page then Global > Products & Tasks Lists > Catalog Products
on Home Page then Global > Products & Tasks Lists > Catalog Products
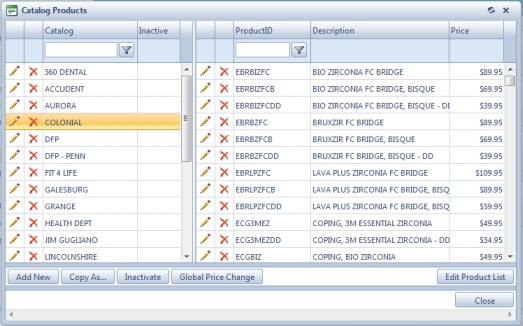
Catalog Products Maintenance form
You can create a new catalog or you can duplicate an existing one. •Create a new Catalog using Add button: 1.Click 2.Enter the new Catalog name. 3.Click Please Note: At this point only the Catalog name was defined. The created Catalog does not have any products added yet.
•Create a new catalog by making a copy of an existing one: 1.Select the Catalog you want to make a copy of. 2.Click 3.Enter the New Catalog name. 4.Click Please Note: The newly created Catalog, being a copy of an already existing one, has all the products that were added to the original one. |
1.Select the Catalog record you want to update by clicking on it. 2.Click the 3.Enter the new Catalog Name 4.Click |
1.Select the Catalog record you want to make Inactive or Active by clicking on it. 2.Click the Please Note: Inactive catalogues will not be in use. These will be displayed in red color and marked with True value in Inactivate column . |
1.Select the Catalog where you want to add/remove products by clicking on it. 2.Click 3.All existing products are displayed. The products you have selected for this catalog have the checkbox checked. You can check the product you want to add or uncheck the ones you want to remove. 4.Click Note: You may also quickly remove products from a Catalog by clicking |
This application offers two possibilities to set the new promotional prices for products. Prices can be set individually for each selected product, or you can globally increase or decrease with an entered percentage. •Edit Price for one selected product: 1.Select the Catalog and then select Product for which you want to change the price by clicking on it. 2.Click the 3.Enter the new Price. 4.Click
•Edit Price for all products from a catalog: 1.Select the Catalog for which you want to change the product prices by clicking on it. 2.Click on 3.Select Increase Prices by or Decrease Prices by and enter the percentage you want to change it to. 4.Click |
1.Select the Catalog you want to delete by clicking on it in the grid. 2.Click 3.Select OK when prompted for confirmation. Please Note: Record will be deleted from the database, but you can add it back at any time. |
See also:
Settings for more options
