Inventory Adjustment |

|

|
|
Inventory Adjustment |

|

|
Usage:
To manually adjust inventory levels, you will use the Inventory Adjustments tab found in the Inventory Maintenance module. Adjustments should only be used in the event the global custody, technician or location custody should be adjusted. Items received that may be damaged are not usable can be corrected by way of an adjustment.
In order to be able to enter all details on this form, please make sure you have data entered on following tables:
1.Reason -> Path: File > Global Settings > Global > Inventory > Inventory Reason
2.Laboratory -> File > Global Settings > Global > Laboratory Lists > Laboratories
3.Inventory Item -> File > Global Settings > Global > Inventory > Inventory Items
Navigation: Tools > Inventory Management > Maintenance > Inventory Adjustment
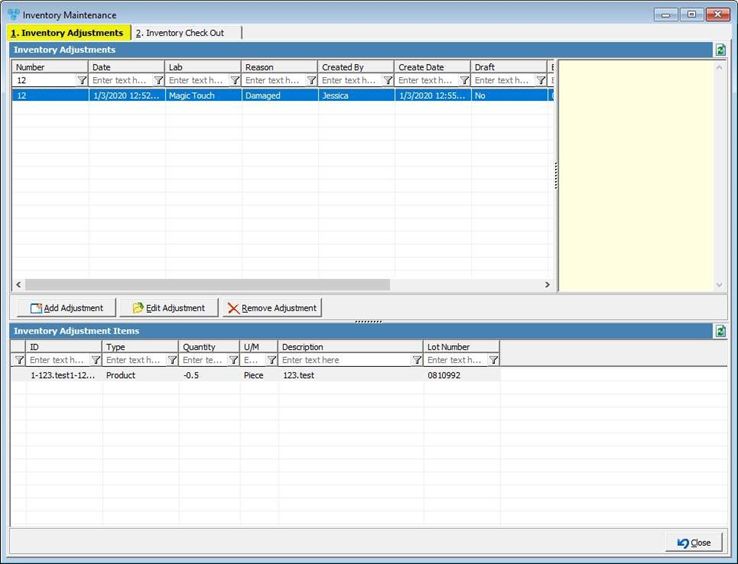
Inventory Adjustment tab
Items received that may be damaged are not usable can be corrected by way of an adjustment.
1.From this tab you can select to Add an adjustment
2.When you select to add a new adjustment, the first steps you will take will be to select a Reason for your adjustment and make a Lab selection.
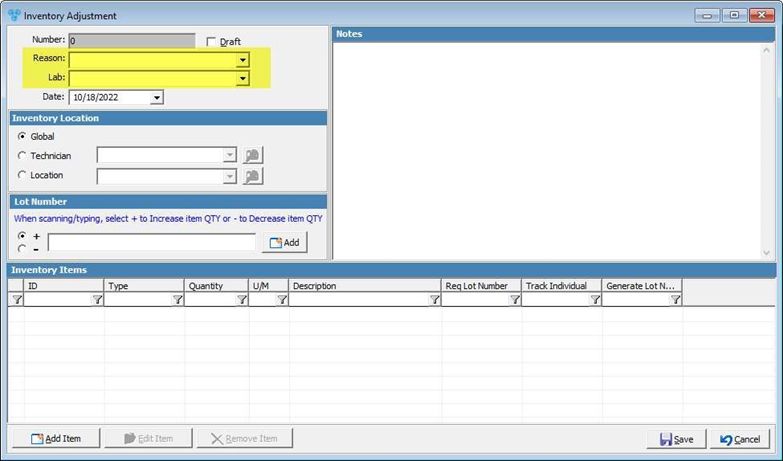
Add Inventory Adjustment
3.There is also a text box to the right side of the form that allows you to enter any additional notes to capture along with the adjustment.
4.Next step is to select the Inventory Location the adjustment must reflect from between Global on hand, Technician or Location custody. *Please note, each adjustment can only reflect items for one selection of an Inventory Location.
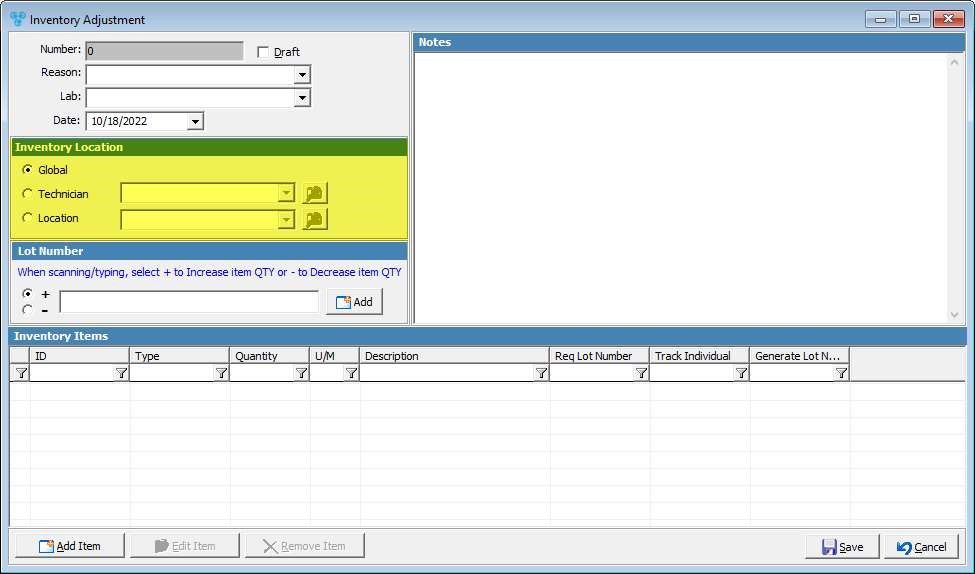
Inventory Location
5.The last step is to add the items and quantity that need to be adjusted and there are two ways to select the item you would like to adjust.
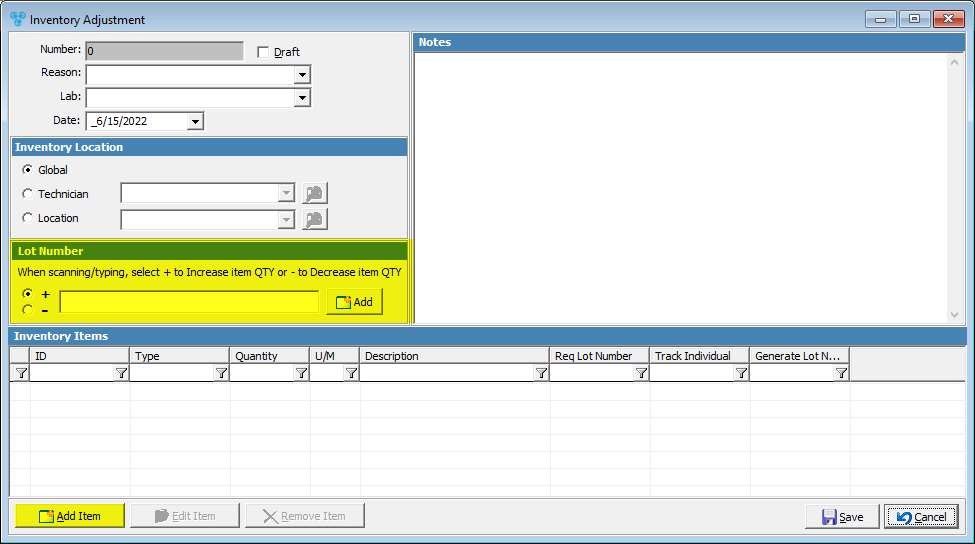
Lot number
6. One method is to use the Lot Number scanning section and this can only be used with lot number barcodes generated from DLCPM Enterprise at the time a purchase order is received. It is important to select whether this adjustment will increase the on hand quantity (+) or decrease the on hand quantity (-).
7.The selection of the ‘+’ and ‘- ‘control whether the inventory items that populate from scanning or entering a lot number, will be:
•Positive: To increase on hand quantity into Global, Technician, or Location custody
•Negative: To decrease on hand quantity into Global, Technician, or Location custody
8. If the item(s) required a lot number or if you have a barcode(s), you may scan or enter into the corresponding field in order to select to add an item. If there are multiple barcodes or lot numbers to enter, you may continue to scan or enter into the adjustment form.
9.The alternative method is to select the add item option and manually perform a search to look the item up and enter the quantity accordingly.
Please note: If the item is configured to require a lot number, the field to capture a lot number will populate accordingly.
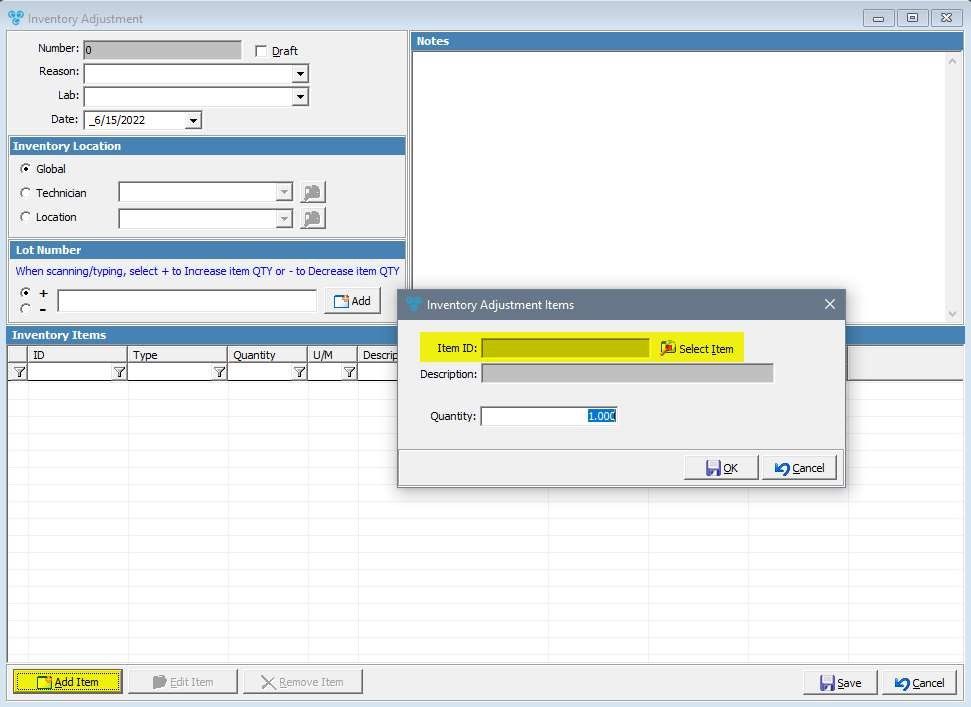
Select Item
10.If the intention is decreasing the Global, Technician or Location custody, you will need to enter a negative value in the Quantity field, otherwise leave at a positive value.
1.Select the Adjustment record you want to edit in Inventory Adjustment tab 2.Click 3.Inventory Adjustment form is displayed. 4.Make changes. You can add, edit / remove items. Read more info in Add Adjustment section where all fields are described 5.Click Please Note: A Transaction Log is saved for each adjustment that is added or edited. |
1.Select the Adjustment record you want to remove in Inventory Adjustment tab 2.Click 3.Select YES when prompted for confirmation. Note: Record will be deleted from the database, but you can add it back at any time. |
See Also: