|
|

|

|
|
|
|

|

|
Usage:
In order to use an email template, you need to have at least one template already made and ready for use. To create email templates check How to create email Templates topic. Once you have the desired template ready you can send emails using it.
Navigation: Customer > 7.Communication > Email tab
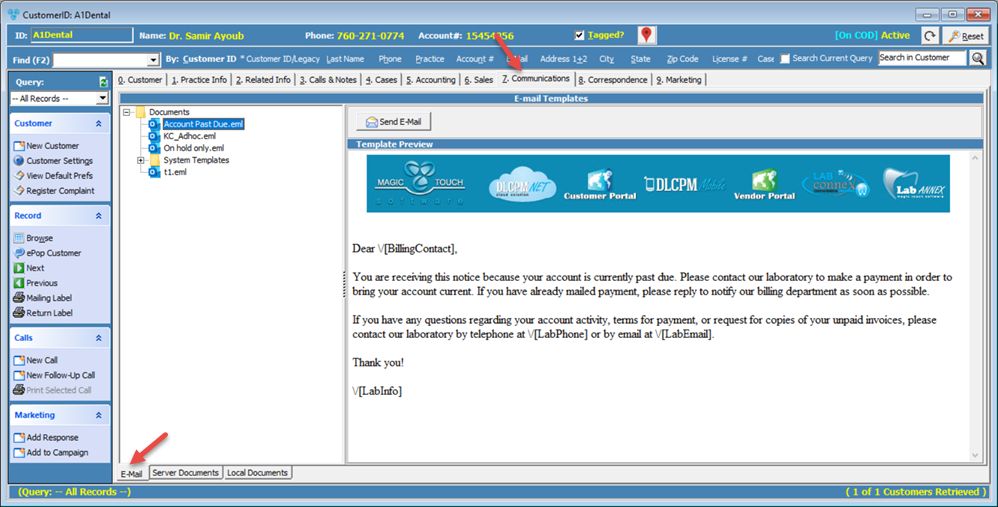
Communication form
1.Open the desired folder and select the desired Template by clicking on it 2.Click on the
Compose, Send, View E-mail form 3.The TO address field is already populated with selected customer's email address. 4.In CC field, any additional email addresses can be entered manually, or ➢Click on the ➢Select E-Mail Recipients form opens.
Select E-Mail Recipients form ➢ All customers that have email addresses entered are displayed on Customer list. If the customer has additional people with email addresses like Contacts or Practice Doctors, the email addresses are displayed on the Contacts and Practice Doctor list when the specific customer is selected. ➢ Right click on the desired record and click on Add to Recipient List. ➢When the Recipient List contains all the email addresses desired click the Select button and the email addresses will display on the Send email form in CC field. 5.Enter a Subject . Note: Subject field is combo box meaning that you can type in it or select from previously defined subjects in File > Global Settings > CRM Lists > Customers > E-mail Subject 6.You may edit the email and add attachments before sending. Please Note: The original template will not be altered by any changes made in the Send email form, changes to the template can only be made in the Email Templates Manager. 7.Once you are satisfied with the email, click Send.
The following options are also available on Send E-mail form : ➢Add Merge Field - Please note: Your email will not look professional if the merged field is blank ➢Merge Preview - ➢Attach - ➢Send Test - ➢Common Note - Please Note: •The merge field is: \/[CommonNote] and must be added to your existing Case Communication email template. •Common notes must be created with the Type set to Email in File > Global Settings > Global > Miscellaneous > Common Notes. Labs would have to add Email type of Common Notes. •When sending the Case Communication email from a selected case, users may select from the list of available common notes to make the email dynamic instead of manually typing notes.
➢Print - ➢Available Tools - |
See also:
How to send single email without template
How to create an E-mail Template