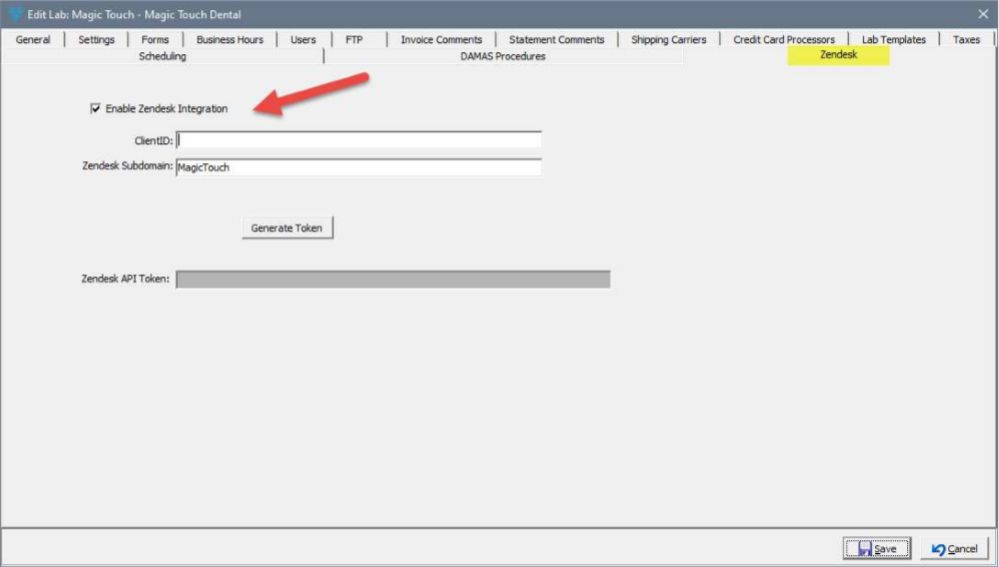Zendesk |

|

|
|
Zendesk |

|

|
About Zendesk Service
Magic Touch Software’s Customer Web Portal offers an integration with Zendesk in order to provide laboratories the tools to provide excellent customer service. In order to utilize the integration that is compatible with our Customer Web Portal, please subscribe to the Zendesk Team Version for their Live Chat and messaging service.
All Zendesk chat history is saved as a Call to the customer. Any picture or video exchanges are saved onto the call as Call Document(s). The Chat system is linked to the Customer, not a specific Case since Chats can be started from anywhere in the Customer Portal.
To read more about Zendesk, please navigate to their website: https://www.zendesk.com/
Please note: The Zendesk service outlined above that is compatible with our integration is subject to change by Zendesk.***
Zendesk Integration
•Customer Web Portal Configuration - In order to utilize the chat integration with Zendesk, you must configure the Management Console with the appropriate keys and controls.
Integrate Zendesk Chat Widget
1.Navigate to https://{subdomain}.zendesk.com/chat/agent#home
2.Select to open the Settings menu. From the settings menu, select the option for Widget.
3.The first tab listed will be called “Getting Started” will display an alphanumeric key code, as shown below.
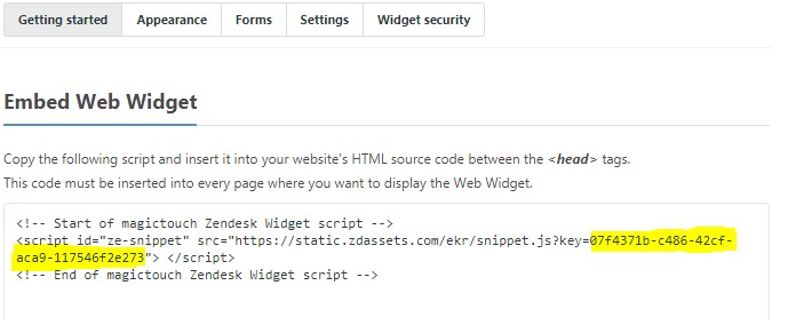
4.Within the code listed, it is required to copy the “key” value into your Customer Web Portal’s Management Console located in the System section. The property called ‘”ZenDeskWidgetKey”, as shown below:
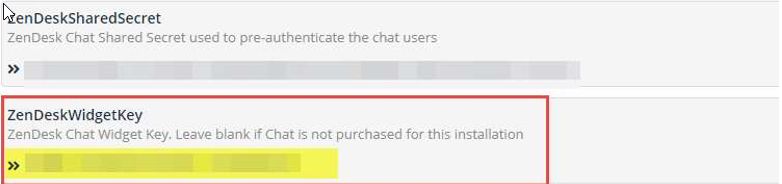
5.Navigate to the fourth tab for “Widget Security” and within the section called “Visitor authentication”, select the option for Generate.
6.A shared secret key will populate onscreen and it is required to copy the value into your Customer Web Portal’s Management Console located in the System section. The property called ‘”ZenDeskSharedSecret”, as shown below:
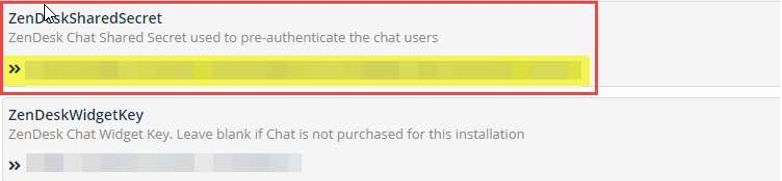
7. To create an offline greeting text, navigate to the third tab called “Forms” (you may also disable the offline chat if required).
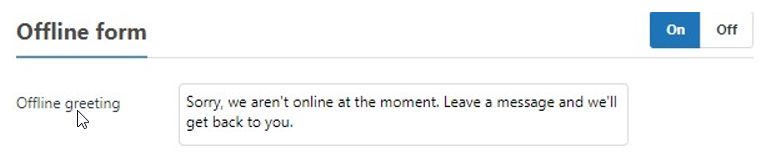
•Enabling Access to Backup Zendesk Chats - To enable the application to back up the Zendesk Chats, the app must be added to your Zendesk Account. The following steps must be followed:
1.Navigate to https://{subdomain}.zendesk.com/chat/agent#home and select to open the Settings menu.
2.From the settings menu, select the option for Account.
3.Once in the Account section, select the section for API & SDKs.
4.Select to Add a new API Client.
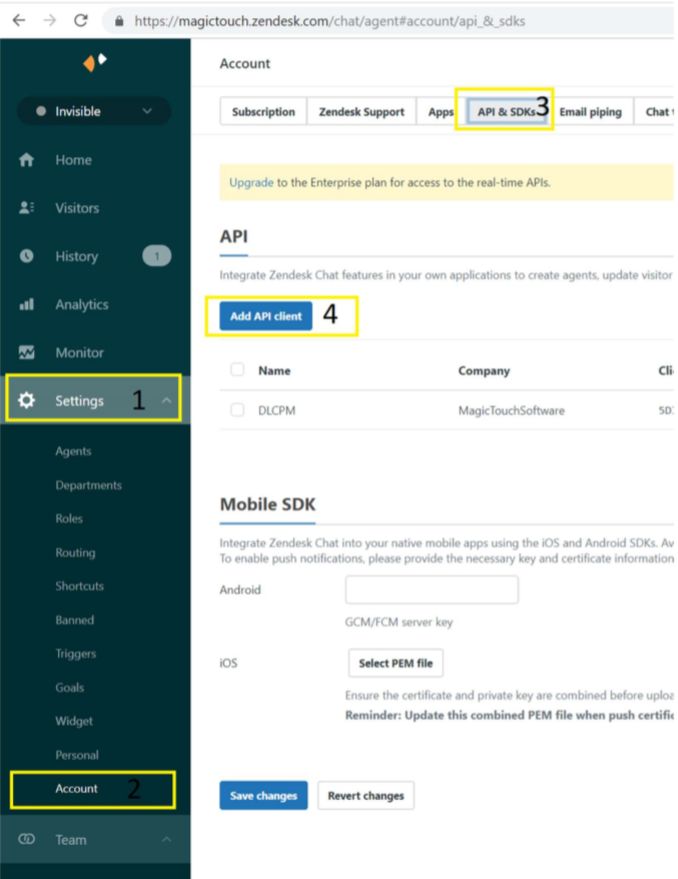
Next, will be to configure the required fields as shown below:
1.Client Name
2.Company
3.Redirect URLs
4.Once all three fields are completed, select Create API client.
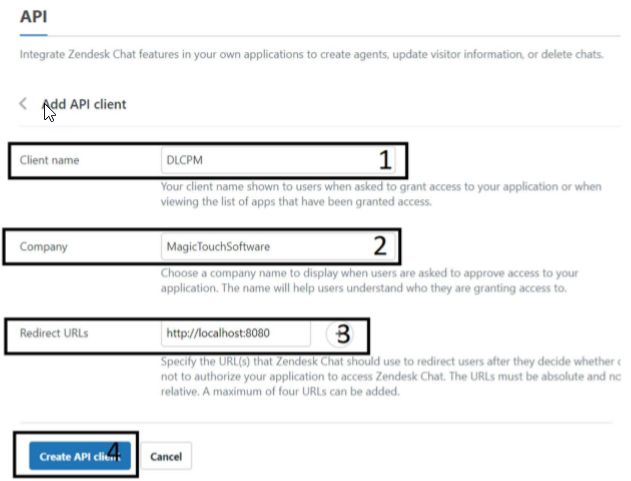
•DLCPM Enterprise Configuration - The Zendesk integration must also be activated from DLCPM Enterprise client. In order to enable the integration, navigate to the laboratory settings in order to insert the proper credentials.
Navigation: Global Settings > Laboratory Lists > Laboratories > Edit Lab > Zendesk
First, you must select the option for Enable Zendesk Integration. Once active, you can enter the ClientID as well as the Zendesk Subdomain.
Once those credentials are completed, proceed to generate a unique Zendesk API Token.