8. Correspondence |

|

|
|
8. Correspondence |

|

|
Usage:
All Emails sent to customers are tracked on the ninth tab, Correspondence. This page displays the email date, subject and the method column indicates if the correspondence was a type of Email, Print or Track.
If the Incoming Email Tracking is setup, the incoming emails are also tracked on this page. Users may double click to view the Email Correspondence.
Please Note: Email Sender (From field):
When Sending Email from DLCPM, the sender is determined by one of the following 2 ways:
➢If an Email Address is entered in the Admin program for the user that is logged on, that email address will be used.
➢If the user that is logged on does not have an email address, the server setting will automatically be used for all outgoing emails.
If Labs intend to use a common email address like CustomerService@MYLab.com and do not use individual user’s email address, they should leave the email address blank or enter the same Email address for all the users.
Navigation: Customer > 8.Correspondence
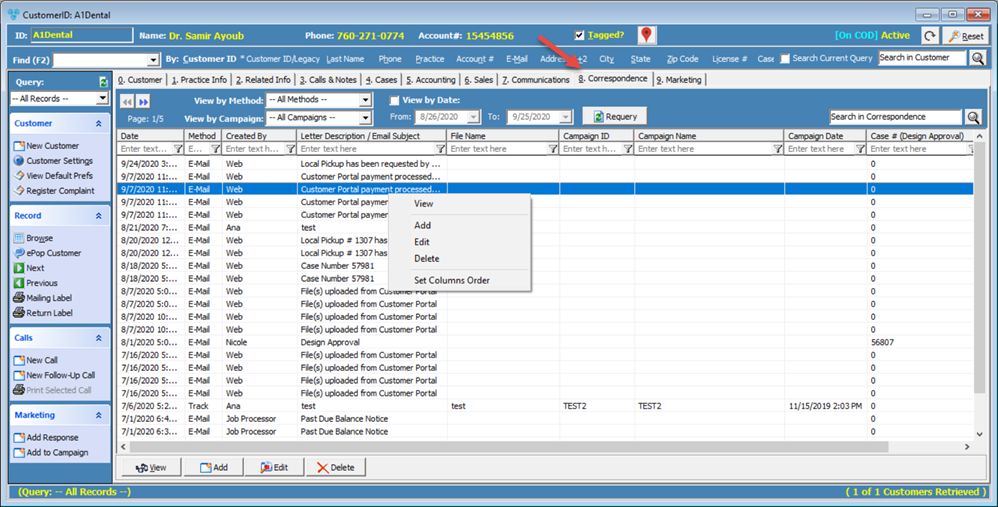
Correspondence form
1.Select record. 2.Click on 3.View Email form displays with info of the selected record. |
1.Click 2.Add Correspondence Record form displays.
Add Correspondence 3.Select Method : Track , Print or Email. 4.Select Campaign. 5.Enter Description and File Name. 6.Select Date. 7.Click 8.Record is added. |
1.Select the Correspondence you want to update. 2.Click 3.Edit Correspondence Record form displays. 4.Make any necessary changes. 5.Click |
1.Select the Correspondence you want to remove. 2.Click 3.Select YES when prompted for confirmation. Note: Record will be deleted from the database, but you can add it back at any time. |
See also:
Customers form