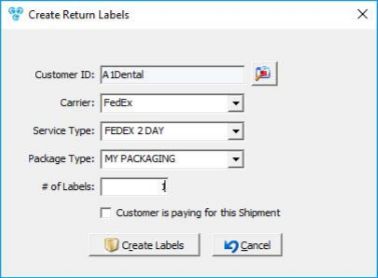FedEx |

|

|
|
FedEx |

|

|
Traditionally, labs needed to logon to a carrier’s web site to schedule a pick-up. Additionally, when invoicing cases, they also had to go to another computer provided by the carrier to create shipments. These processes are time consuming and the information such as pick-up requests and tracking numbers are not recorded with the customer account. DLCPM provides integration to resolve these issues and optimizes the processes.
The integration with FedEx & UPS will provide a number of benefits: ➢Ability to schedule pick-ups and create labels from within DLCPM ➢Create shipments including shipping labels while invoicing cases ➢Provide your customers with the option to schedule their own pick-ups directly from the web (requires Customer Web Portal service) ➢Track all transactions with the customer accounts for future reference Requirements: In order to use the integration services, you must register with the respective carriers. This registration is required even if you already have an account. It is strongly recommended that you contact your account representative for assistance.
*Pickups: Once the integration is set up, call the FedEx Help Desk to make sure pick-ups are enabled on your account. Without this step, you may not be able to schedule pickups from DLCPM Enterprise. Ask for Web Services: 877-339-2774
***Important: When contacting your Carrier, please be sure to tell them you have hired a third-party developer to create a custom application for you. Please do NOT tell them that you have purchased a program that has the integration features built-in as it will prolong your approval process by several months. |
|
FedEx Integration
The FedEx integration uses FedEx Web Services for Shipping. You must register with FedEx and obtain a “Developer Test Key” before you can use this service.
1.Go to FedEx’s website at https://www.fedex.com/en-us/developer/web-services.html
2.Click the “Get Started” link in the “Develop & Test” section.
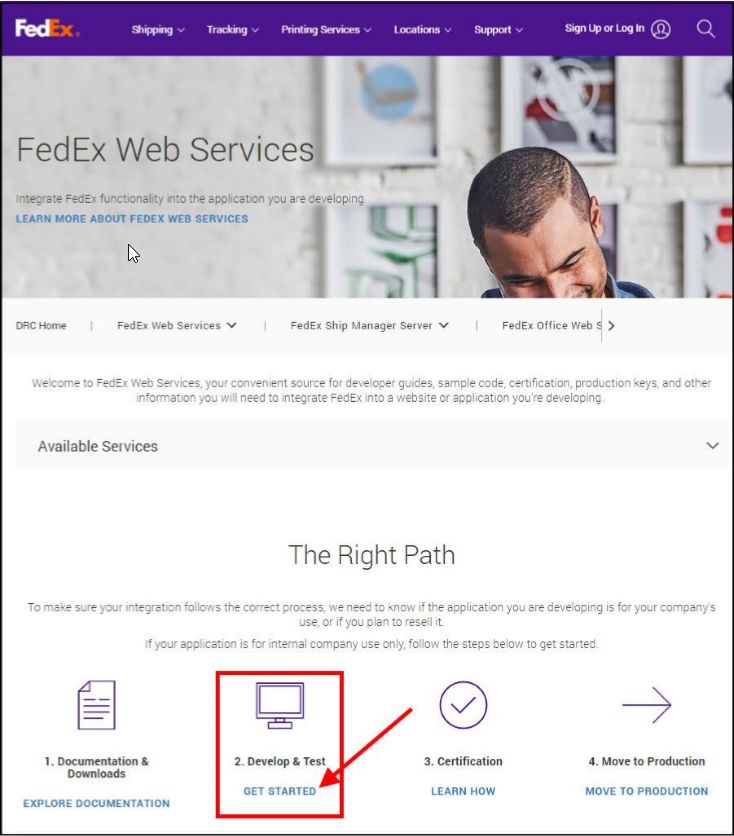
3.An account login Log In window will display from the top row navigation. Enter your FedEx User ID and Password and click the LOGIN button.
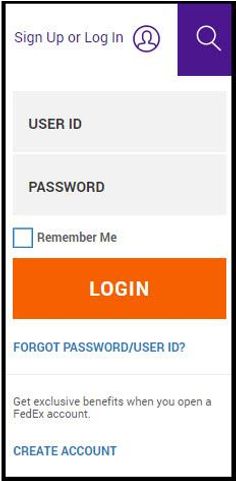
4.Once logged in, click on the “Develop and Test” link.
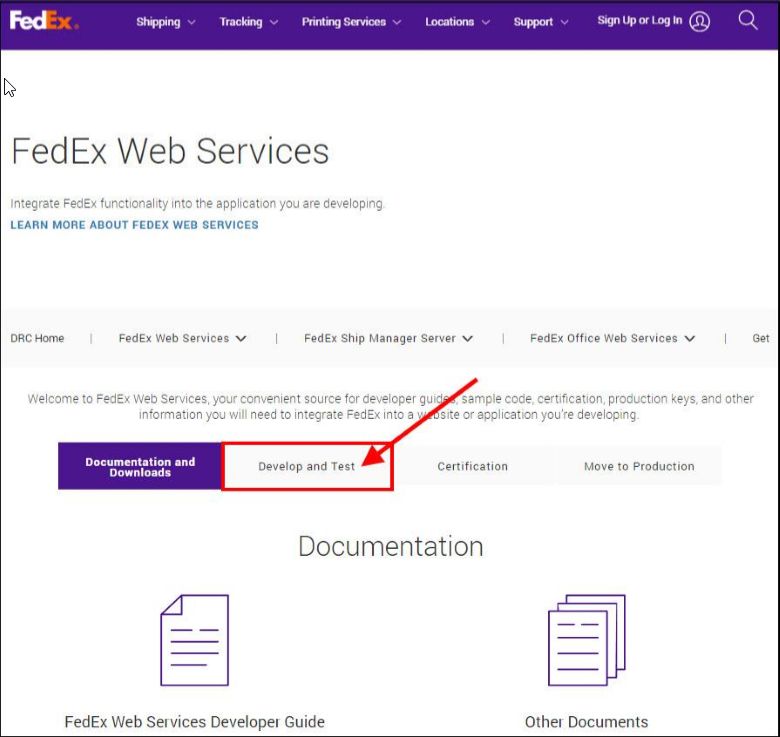
5.Click the “Get Your Test Key” button.
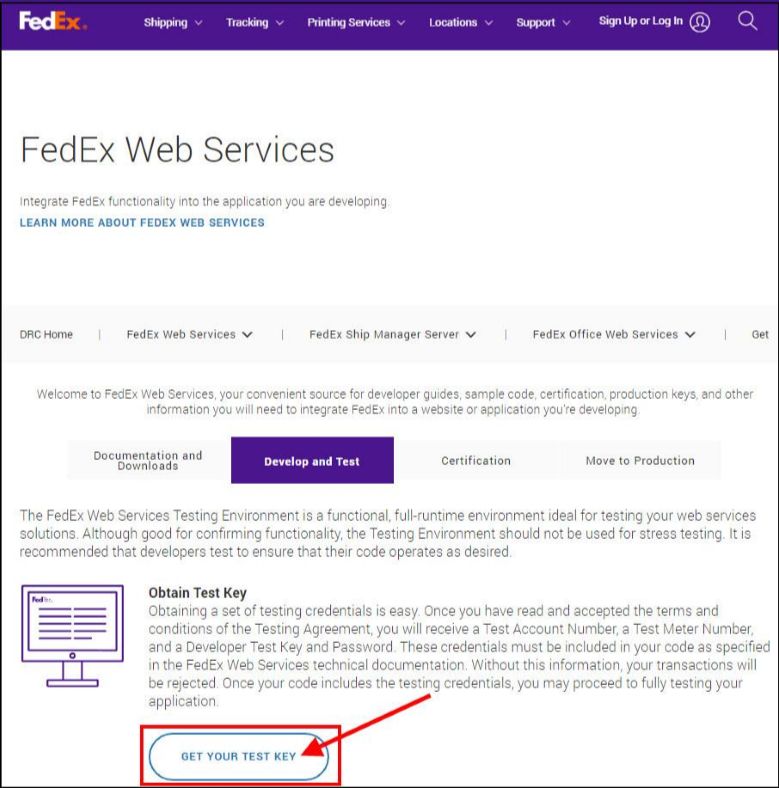
6.Fill out the resulting form and make sure to select “US and Global” in the Country drop down menu at the bottom of the form.
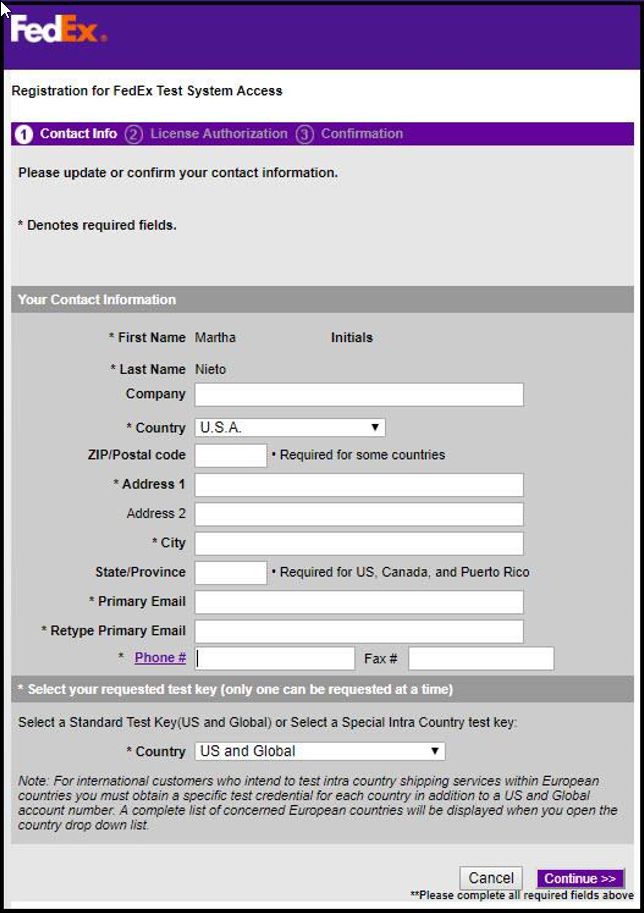
7.The “FedEx Test System Access Confirmation" will display on the screen. This includes: Developer Test Key, Test Account Number, Test Meter Number, Test FedEx Office Integrator ID, Test Client Product ID, and Test Client Product Version information.
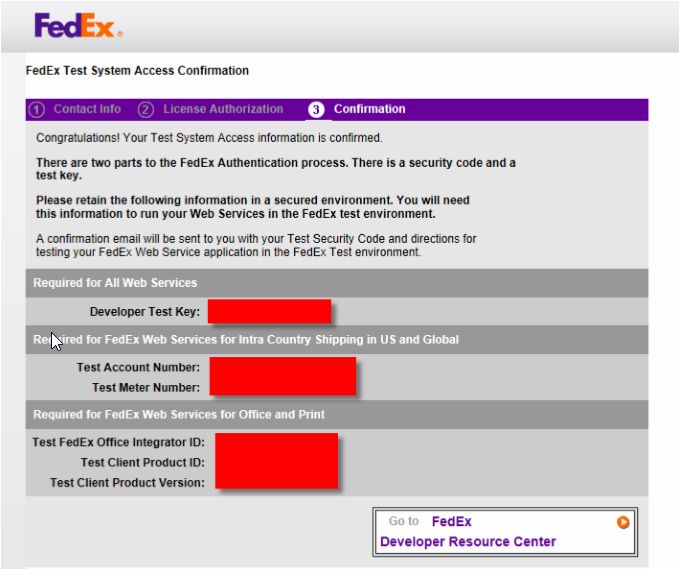
8.At this point you should have received an email from "FedEx.com Online Services OnlineServices@fedex.com” with the Subject line: “Your Developer Test Key Registration is complete".

This email will include: Test Account URL, Test Password, FedEx Account Number, FedEx Meter Number information.
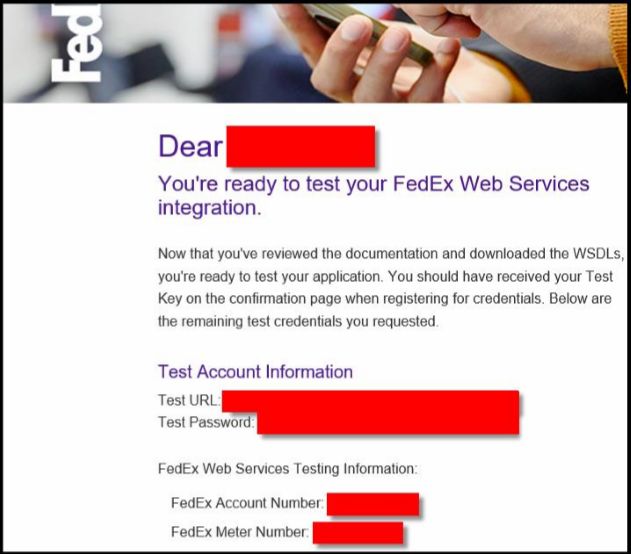
9. Once you have obtained the Account Number, Meter Number, Access Key (same as the Developer Test Key) and Password, logon on to DLCPM and enter those credentials. To do this, navigate to File, Global Settings, Laboratory Lists, Laboratories.
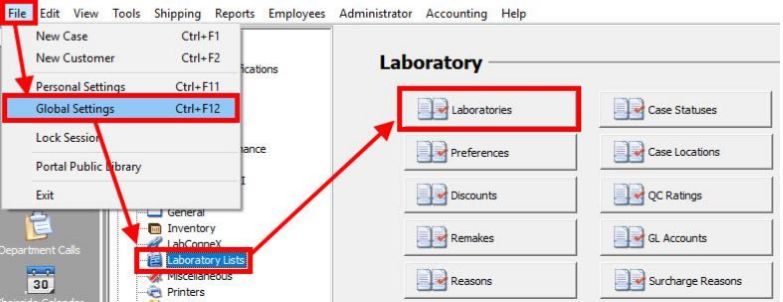
10. Double-click on your lab from the resulting list, then click on the Shipping Carriers tab, and then the FedEx sub-tab. Update the information on this page for Account Number, Meter Number, Access Key, and Password. You are now ready to create some test labels.
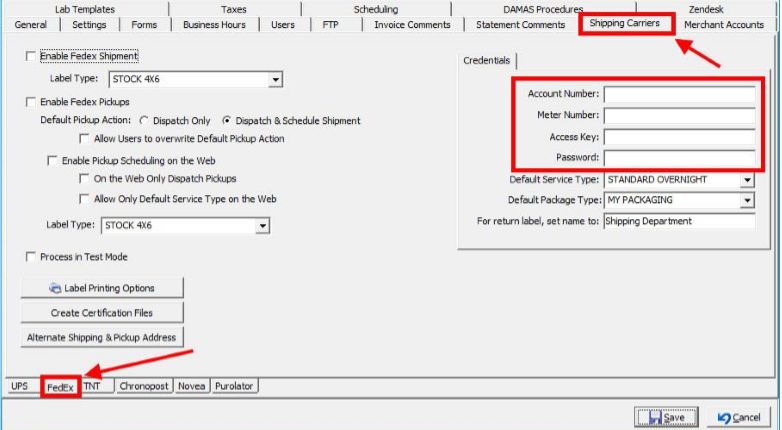
11. FedEx generally requires that you submit one shipping label per service type for their approval process. After the labels are submitted, your account will be switched from Test mode to Live mode and you may begin using the integrated services. You may request your production access code from the same page above after the testing is completed.
12. Call FedEx Support at 877-339-2774 and ask for their Web Services department.
13. Once you are connected to Web Services, tell them you need to initiate the "label evaluation process". They will ask for the Production Meter ID, Production Account Number, and Production Authentication Key of your FedEx account. (Please note that these “Production” credentials are different from the “Test” credentials you created in the steps above. The “Production” credentials are only made available at the time that your FedEx account is initially created – see screenshot below. If you do not know your “Production” credentials, you may need to reach out to your FedEx rep and see if they can obtain them for you.)
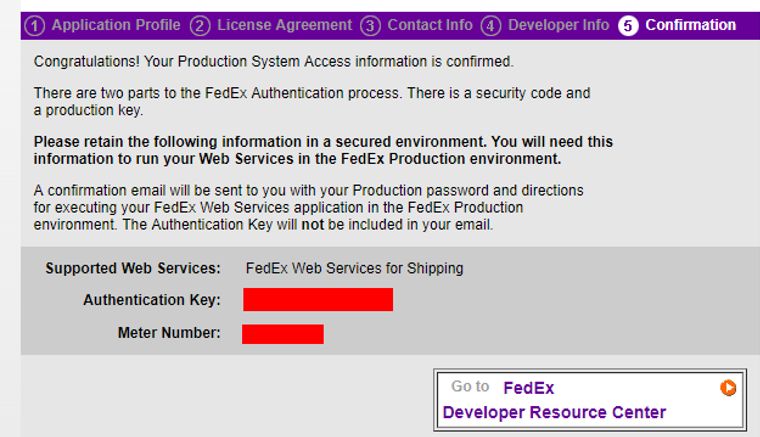
14. Within 24 hours, Web Services will email you a Label Evaluation cover sheet. Be sure to fill in every field in the cover sheet. The “FedEx 9-Digit Account Number” for the first field needs to be the Production Account number, not the Test Account number. In the last “Label Image Type” field, check the box for “PDF”.
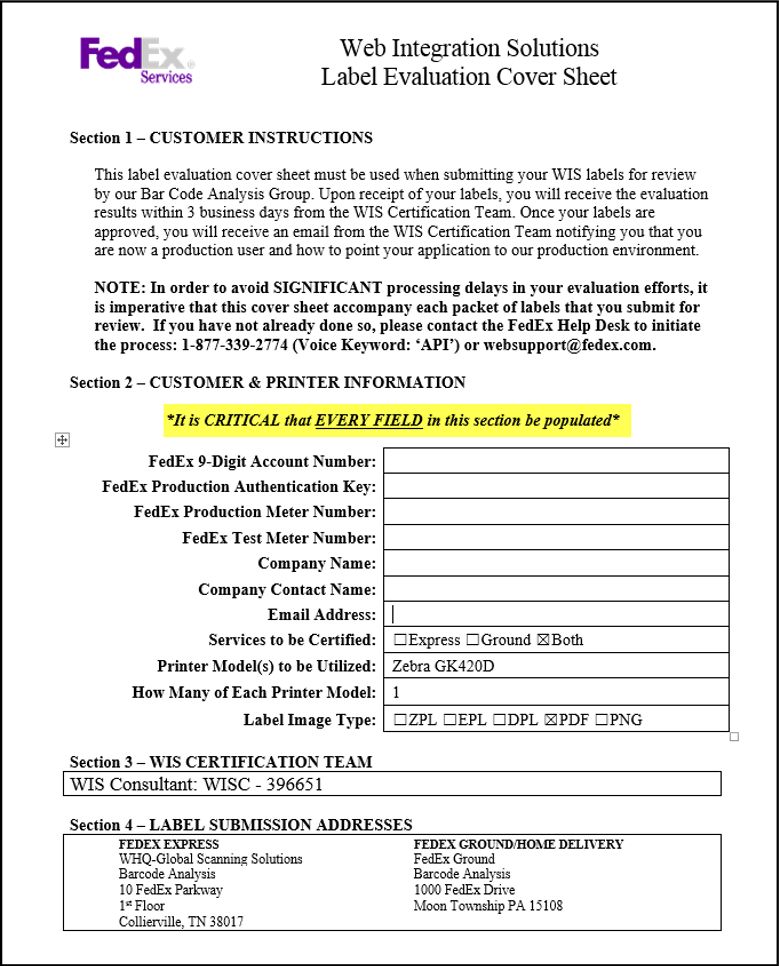
15. Once the cover sheet is completely filled in, email it, along with the zipped certification files, to FedEx’s WIS Certification Team. You will need to send it once to groundlabel@fedex.com, and again to label@fedex.com.
The approval process typically takes at least three days before you will be emailed confirmation that your certification has been approved and that you are out of test mode. At that point, you will need to access the Global Settings in DLCPM and replace your Test account credentials with your Production account credentials.
16. Print a return label to test this out by navigating to the Shipping menu in the top navigation row, then “Create Return Labels” in the resulting dropdown menu.
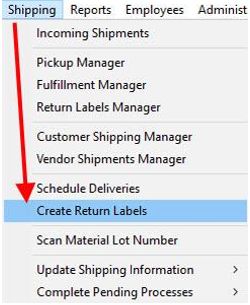
In the resulting form, select a customer, set the Carrier to FedEx, select a service type, and click “Create Labels”. If the label is created and can be printed out, your FedEx integration is complete.