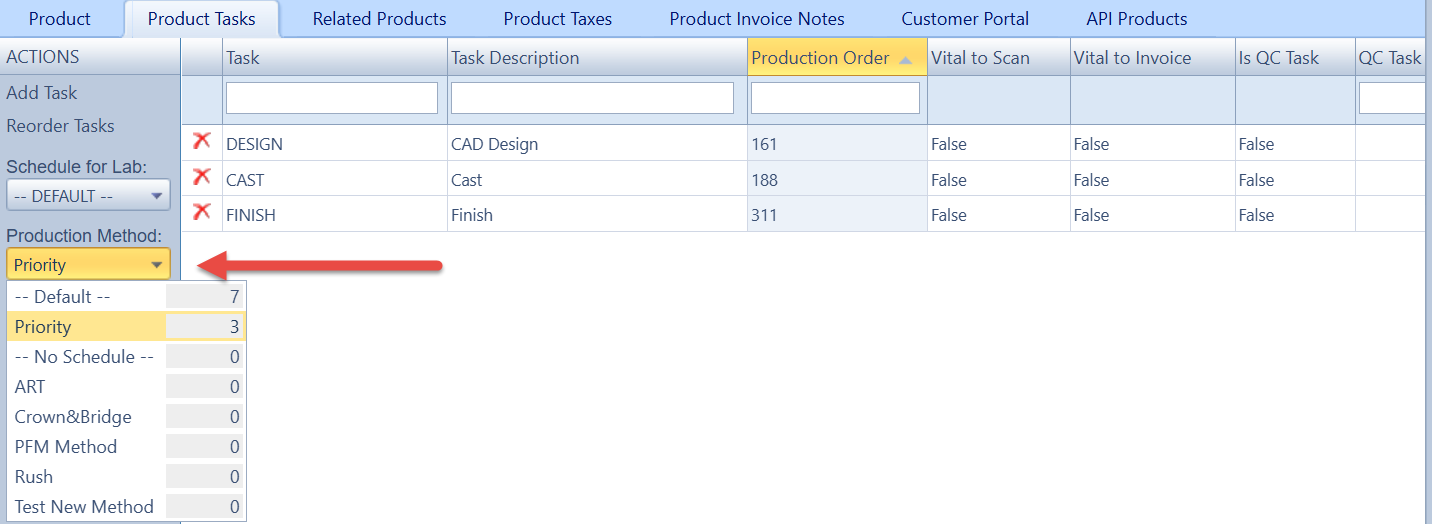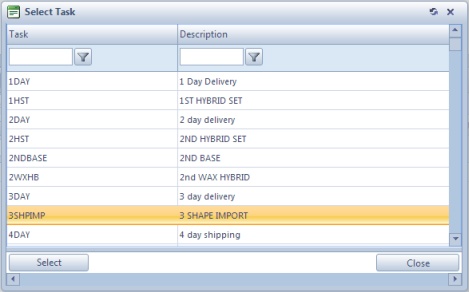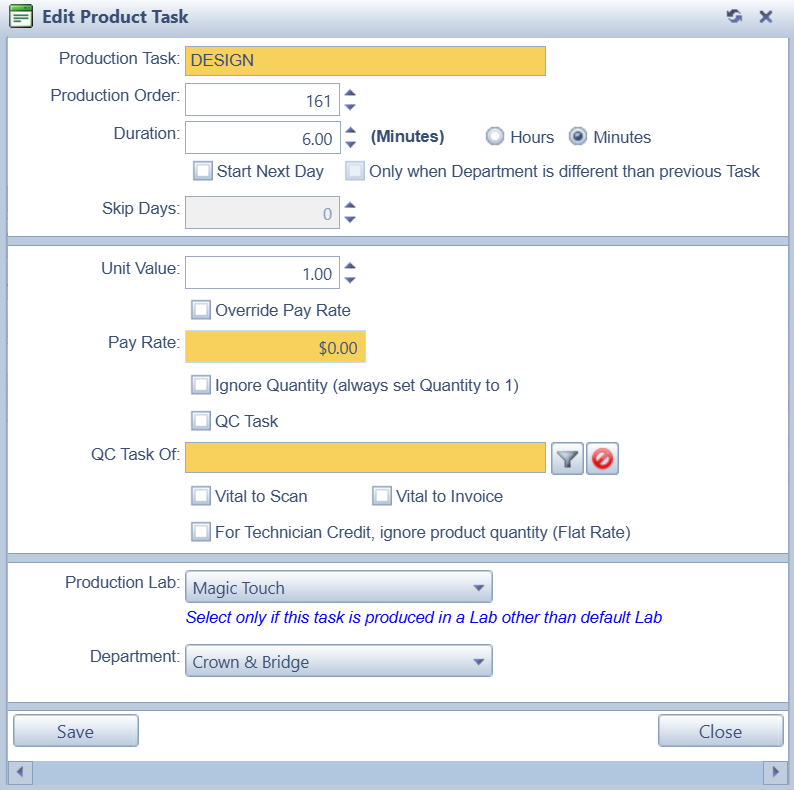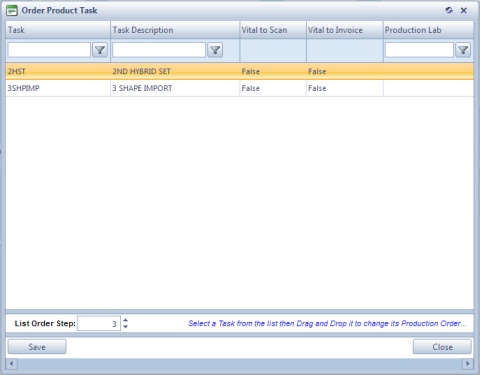Product Tasks
Usage:
The second tab on Product form is Product Tasks. Existing tasks can be assigned to each product in order to keep track of steps that should be followed when creating the product.
Prerequisites:
In order to be able to enter all details, please make sure you have data entered in the following tables:
• Administrator > Settings > Global > Products & Tasks Lists > Production Tasks
Navigation: Administrator > Settings or  on Home Page then Global > Products & Tasks Lists > Products > Select product > Product Tasks tab
on Home Page then Global > Products & Tasks Lists > Products > Select product > Product Tasks tab
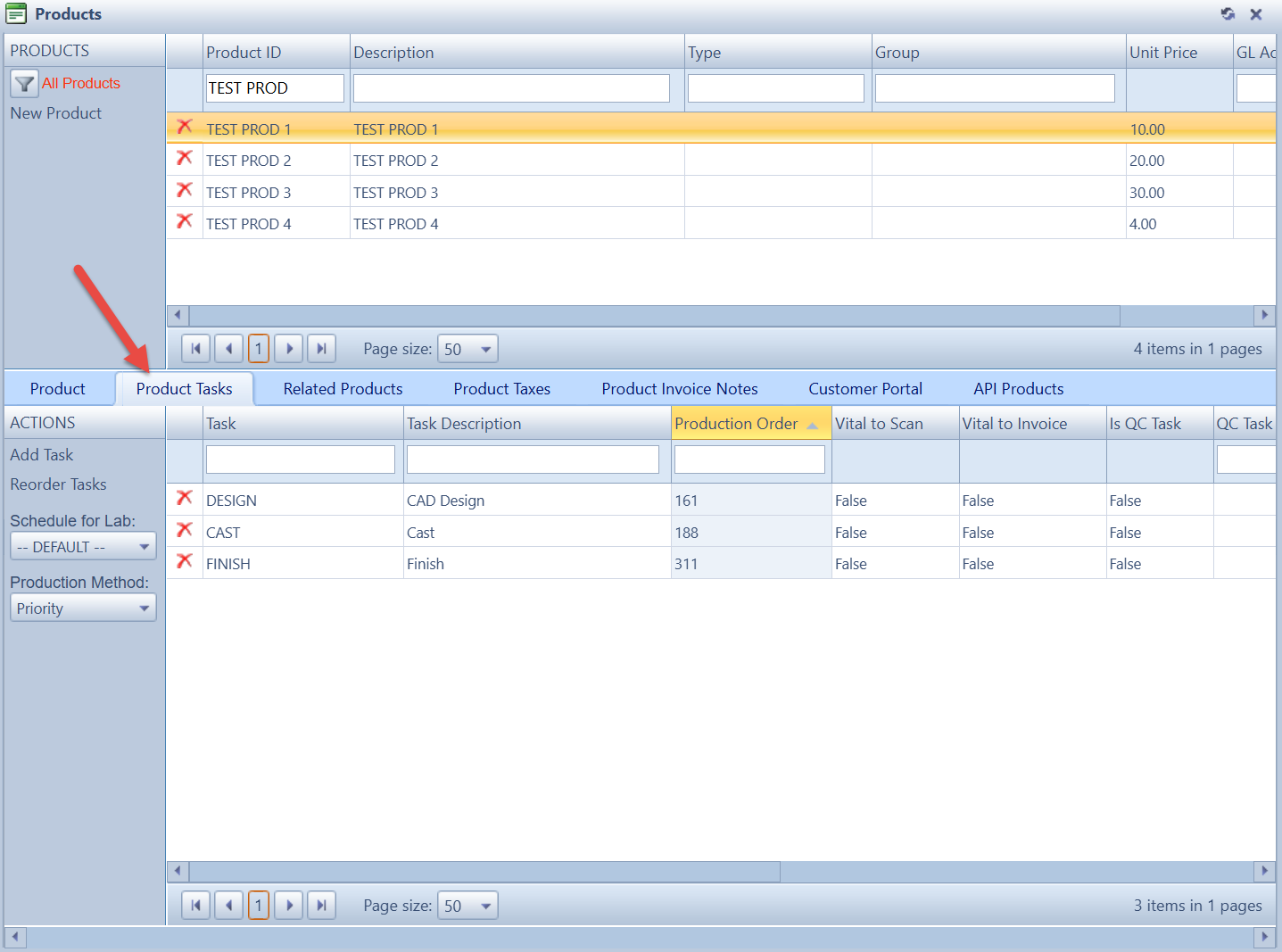
Products form - Product Tasks tab
1. Following the navigation path will lead you to the Product maintenance form > Product Tasks tab. 2.Select the Production Method that you want to add tasks to.
Product Tasks tab - Production Method 3.Click Add Task button and the Select Task form will open.
Select Tasks form 4.Select the task you want to add by clicking on it and then click the Please Note: Repeat the above steps to add all the tasks needed to the Product's Production Method. |
1.Following the navigation path will lead you to the Product maintenance form > Product Tasks tab 2.Click on the Task in the Product Task panel 3.Click Edit Task.
Edit Product Task form 4.Make all necessary changes. Below are described all available options. ➢Enter or change the Production Order. If tasks needs to be executed in a specific order then here is were the order is defined. The tasks will be sorted ascending in the list after this number and will be executed in the order they were set ➢Enter or Change Duration and select whether the entered number represents Hours or Minutes. ➢You can choose to Start Next Day. If so, two additional options become available: Only when Department is different than previous task and Skip Days. ➢You may define Unit Value for each task. When crediting technicians, the quantity will be multiplied by unit value. The default is 0. ➢You may Override Pay Rate by checking this option and entering the new Pay Rate for this task. ➢ Ignore Quantity (always set Quantity to 1) - if checked then quantity will always be 1. ➢If the task is a Quality Control task then you need to check QC Task box and enter the task for which the Production Task is a QC task. You can do that by clicking ➢ Check Vital To Scan box if this task needs to be scanned before going further with the product manufacturing. ➢ Check Vital To Invoice box if this task needs to be invoiced before going further with the product manufacturing. ➢ Check For Technician Credit, ignore product quantity (Flat Rate) - if you want to use this option ➢ Select Production Lab from the drop down list if the laboratory where this task will be completed is other than the default Lab. ➢Select Department. 5.Click |
1.Following the navigation path will lead you to the Product maintenance form > Product Tasks tab 2.Click on Reorder Tasks. Order Product Tasks form will open
Order product tasks form 3.Select a Task from the list then Drag and Drop it to change its Production Order. 4.Enter valid numeric value in List Order step. 5.Click |
![]() How to delete a task that was added to Production Tasks list
How to delete a task that was added to Production Tasks list
1.Following the navigation path will lead you to the Product maintenance form > Product Tasks tab 2.Click on the Task 3.Click 4.Select Yes when prompted for confirmation |
See also:
Products for more options