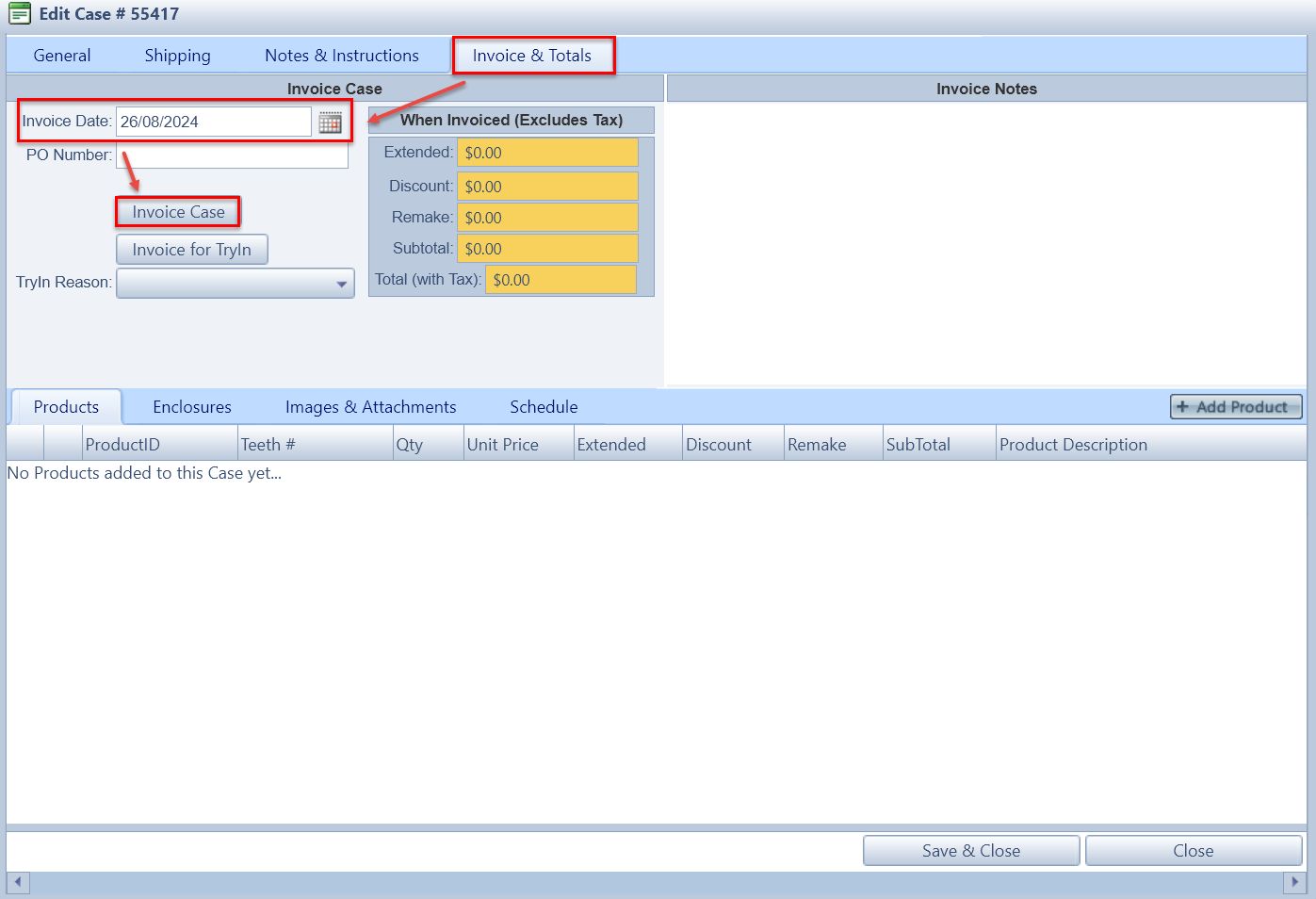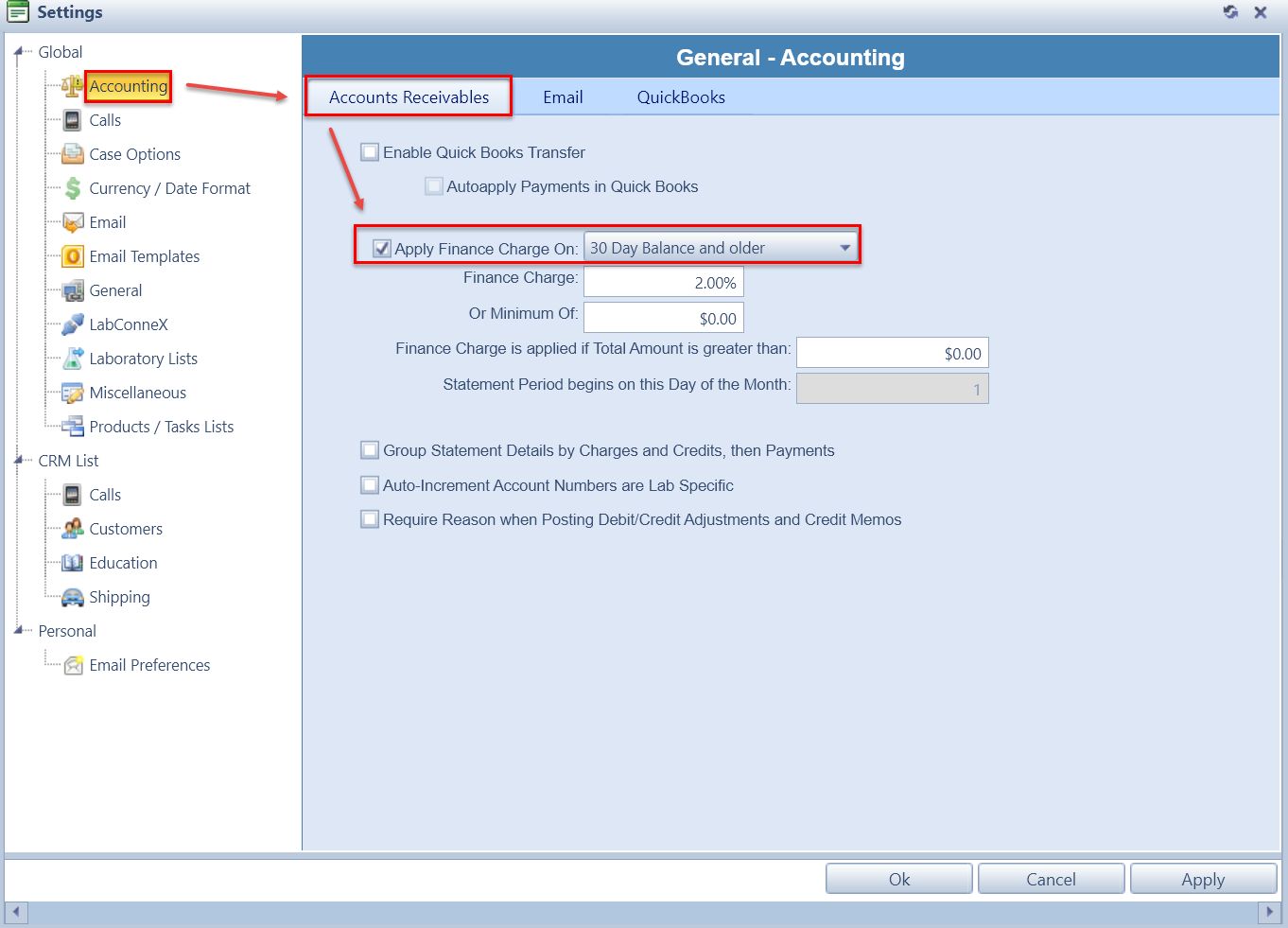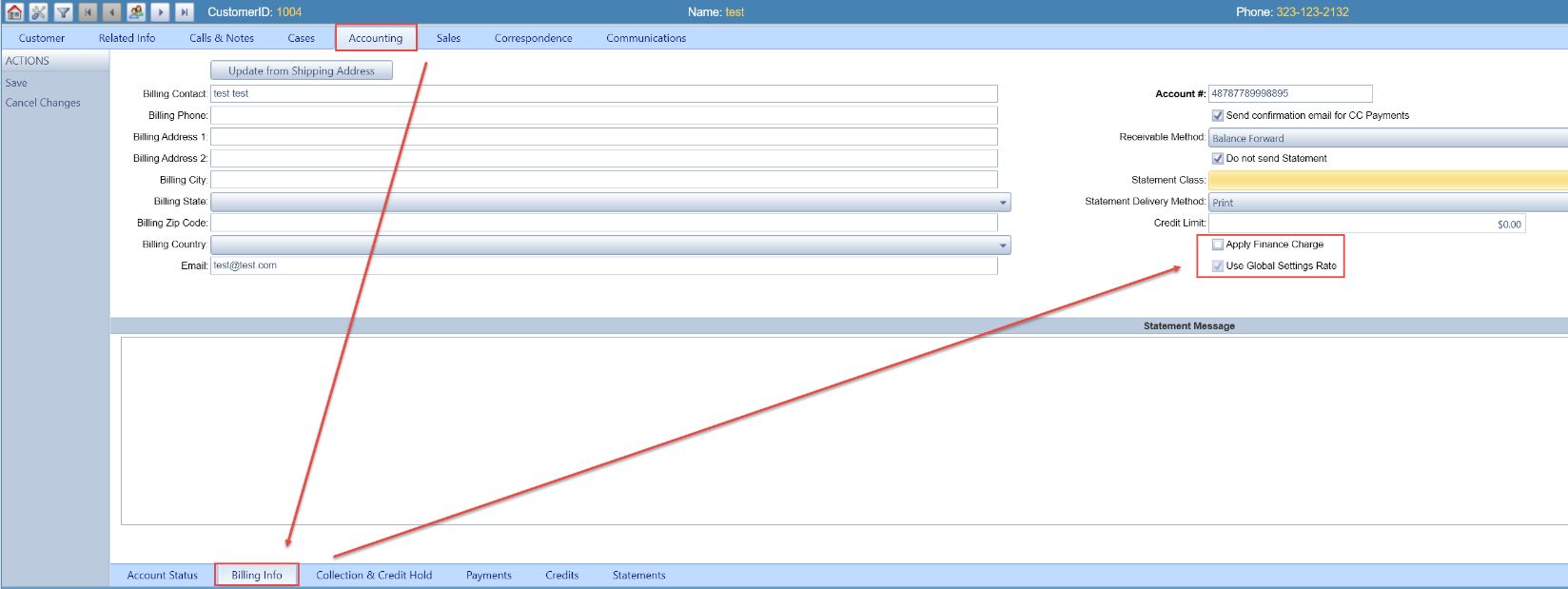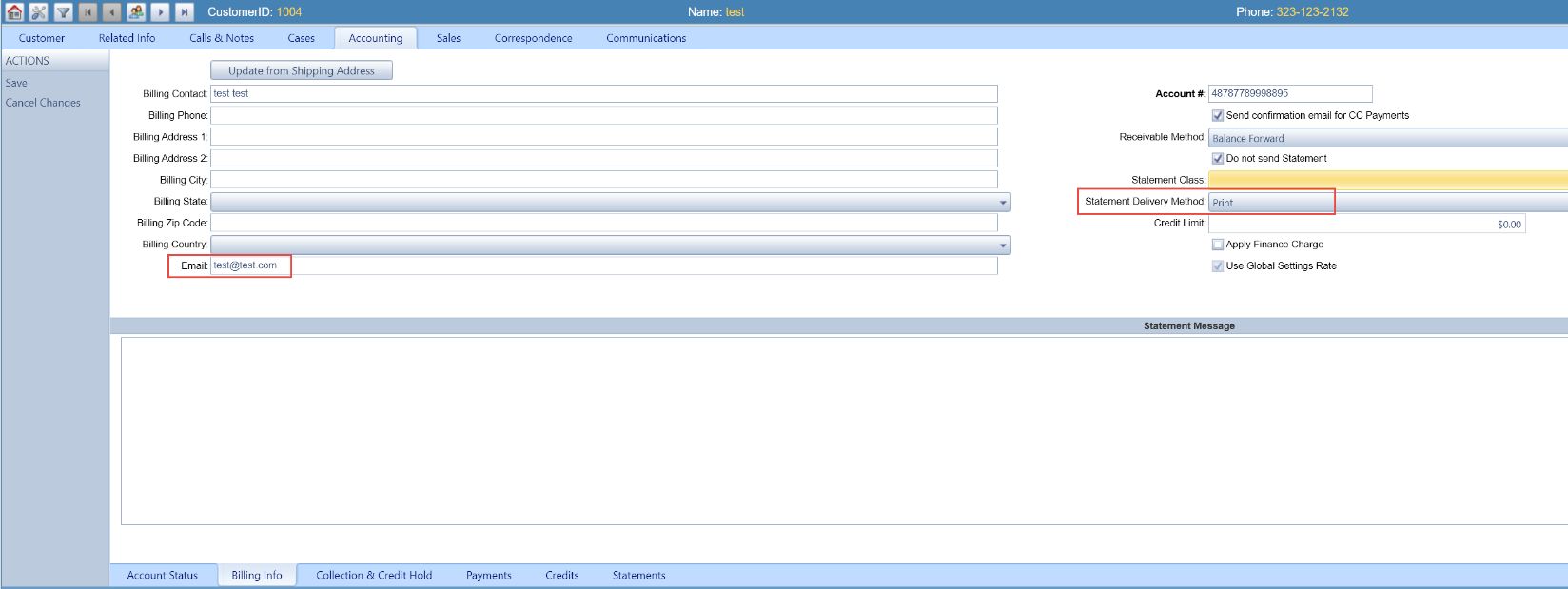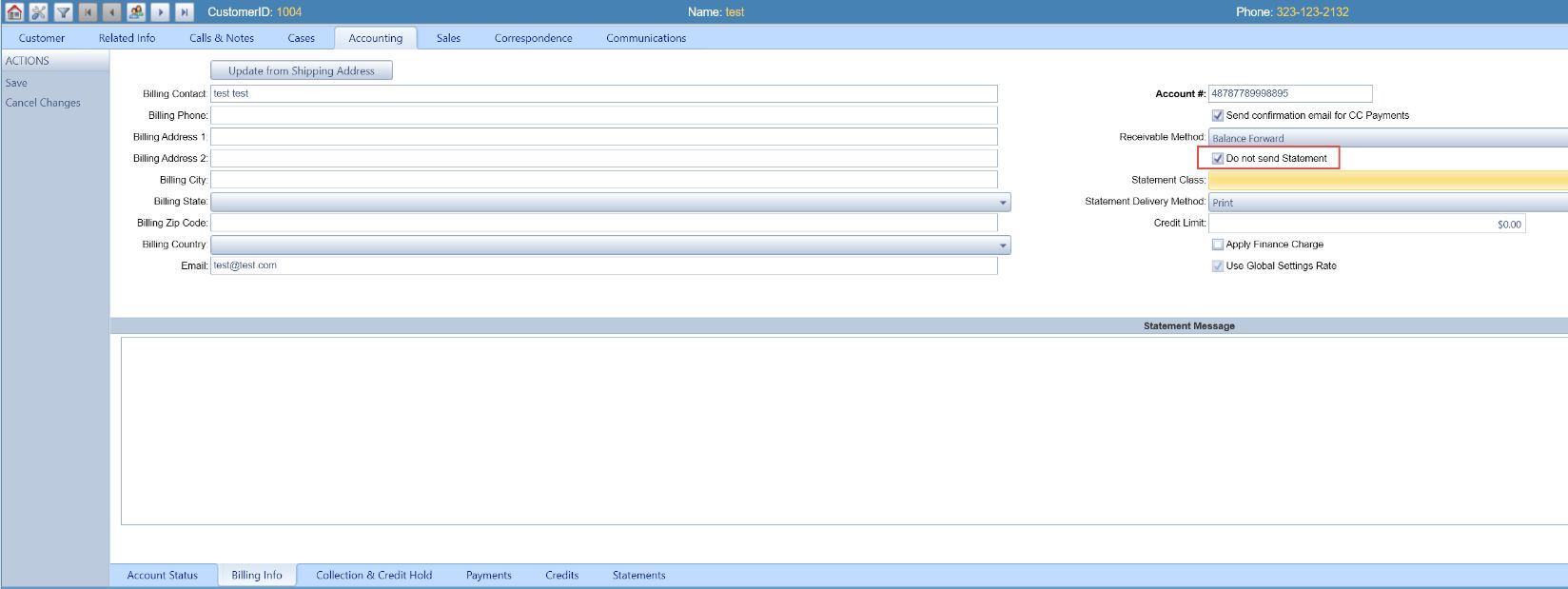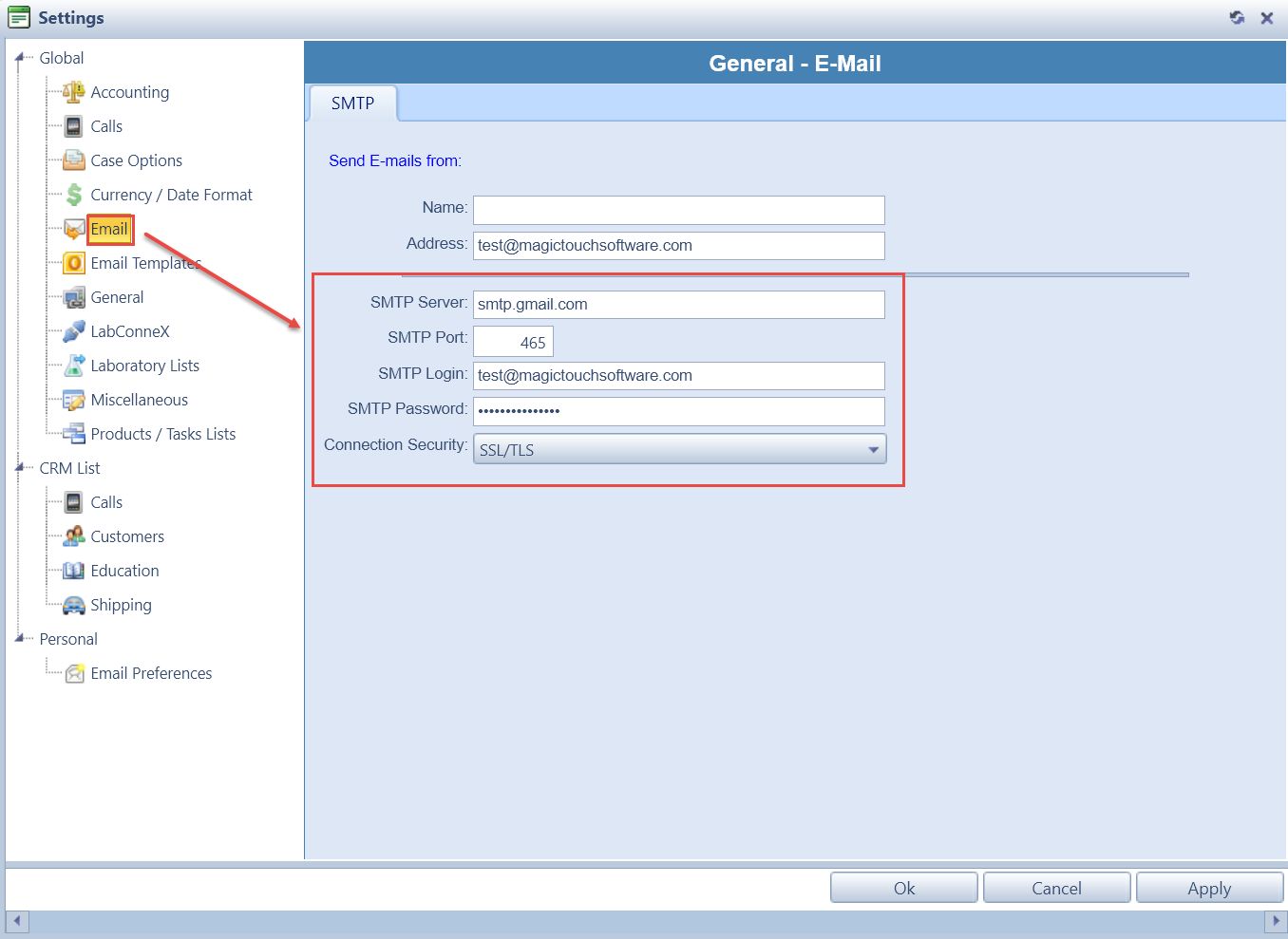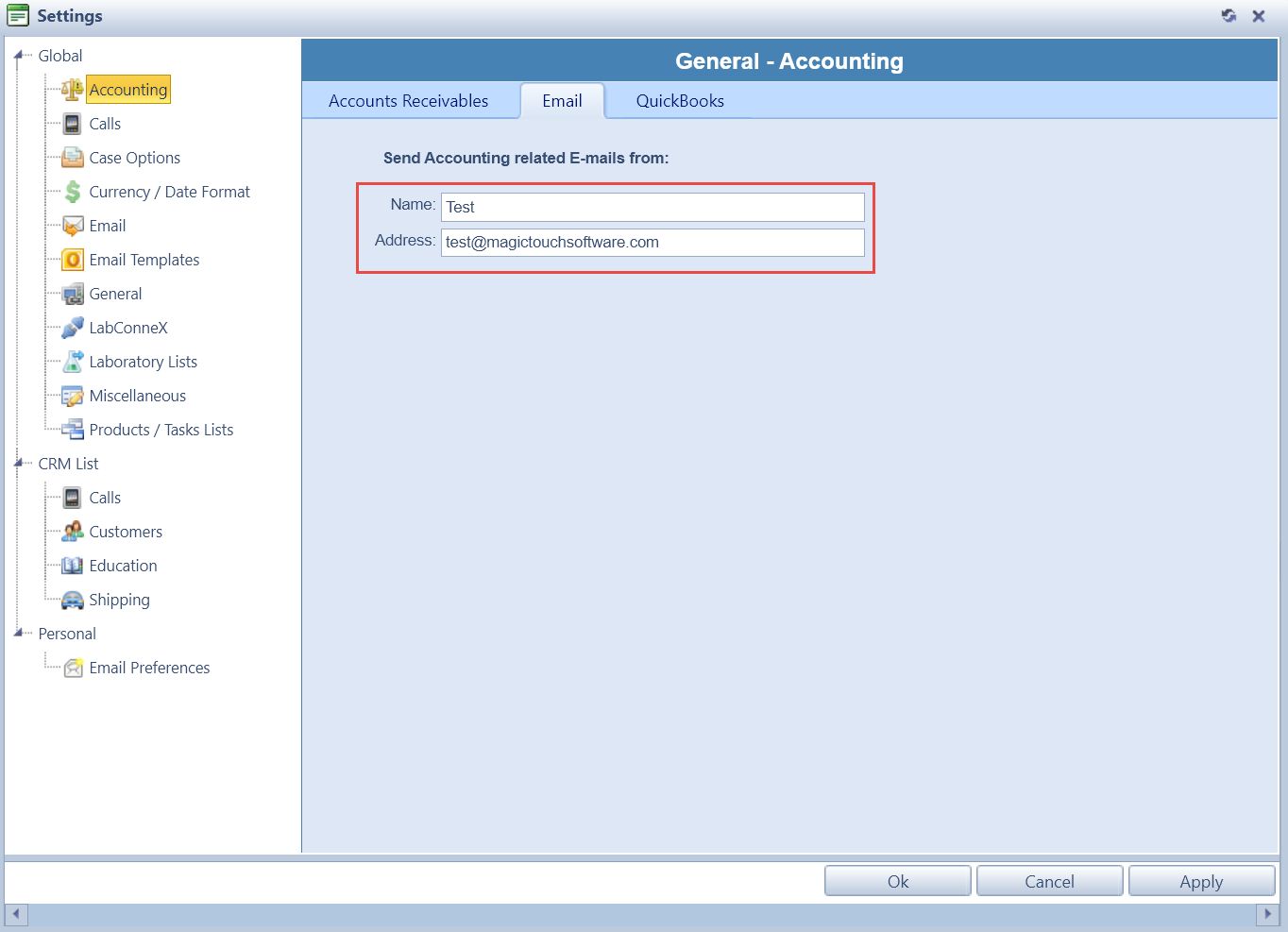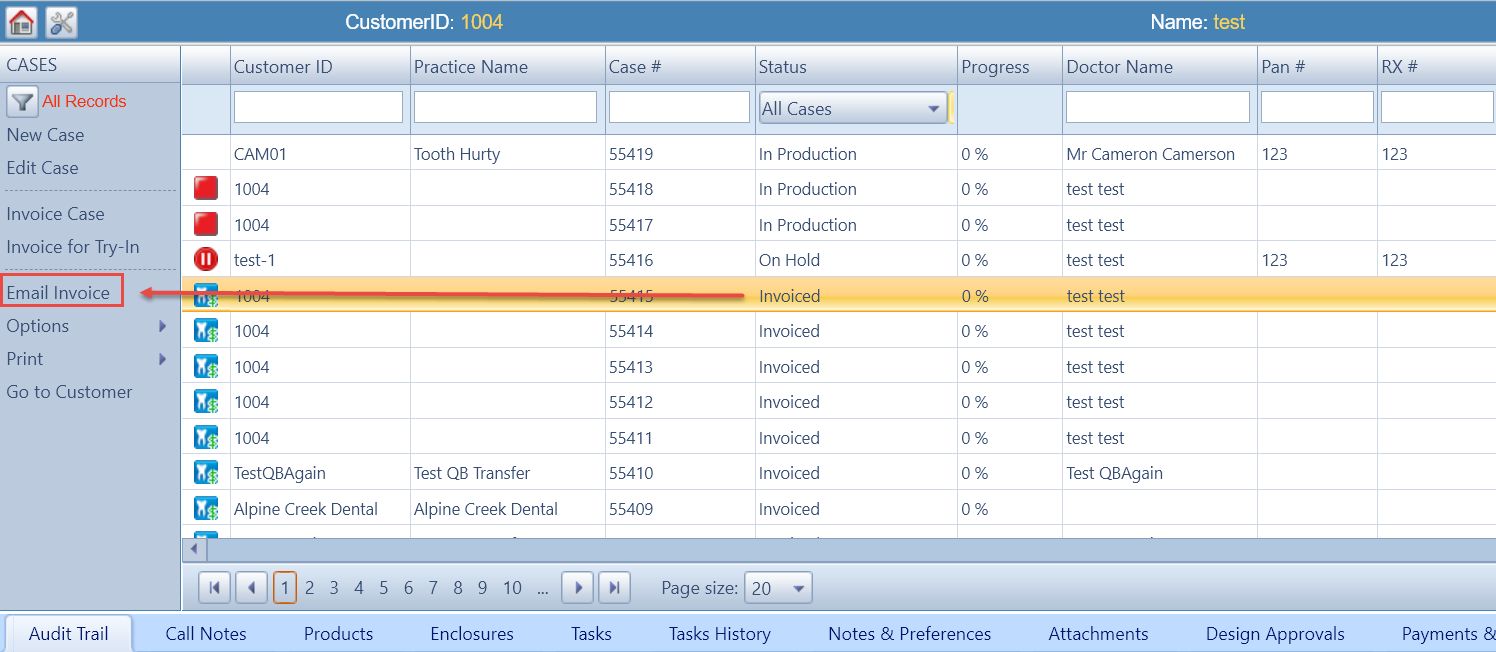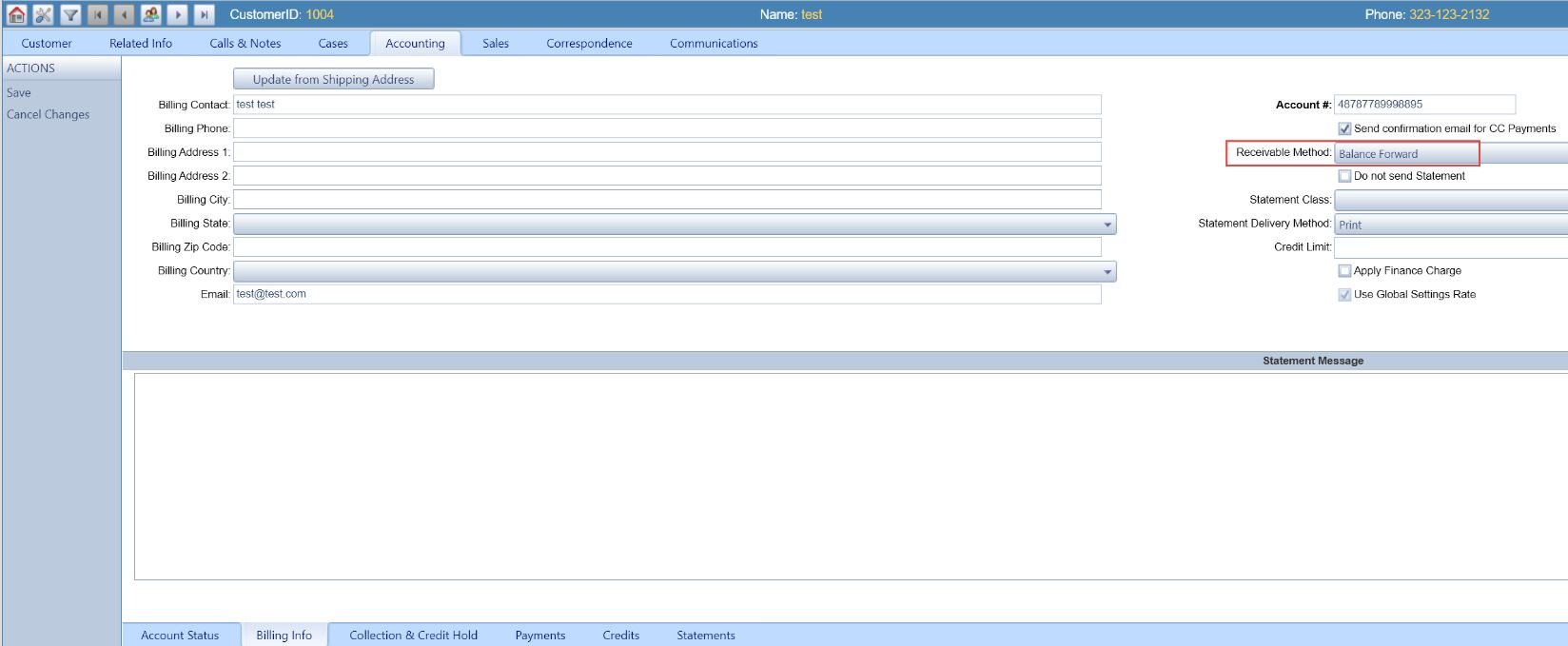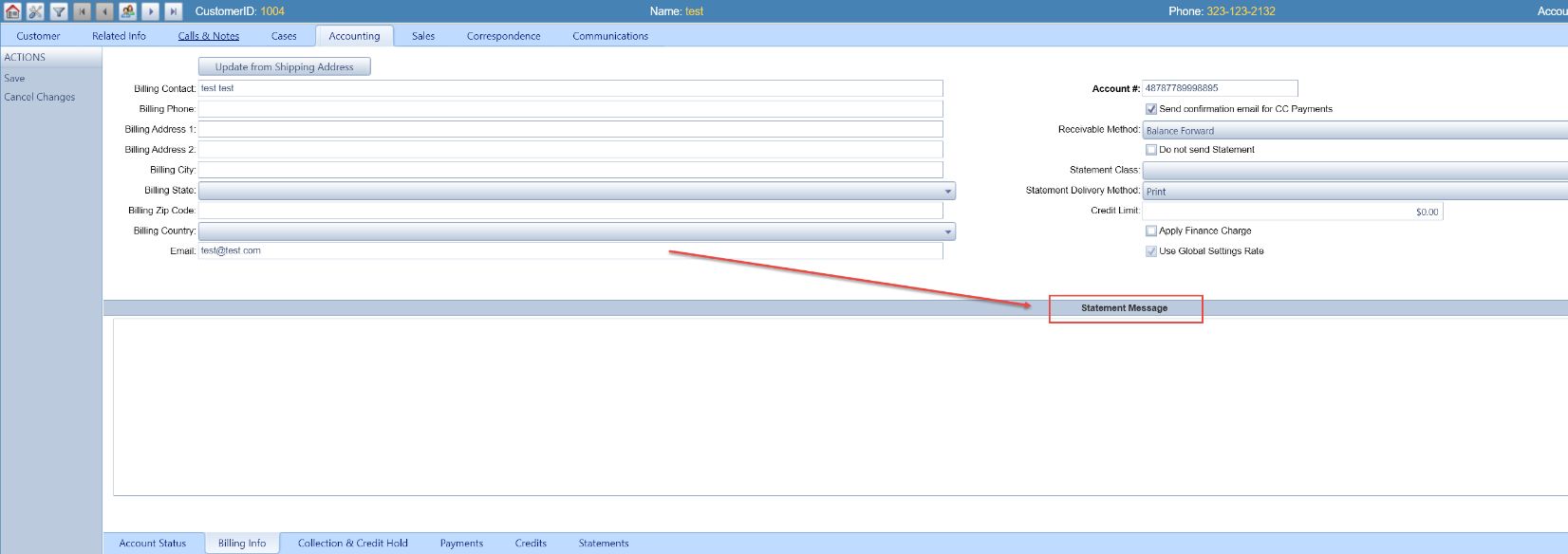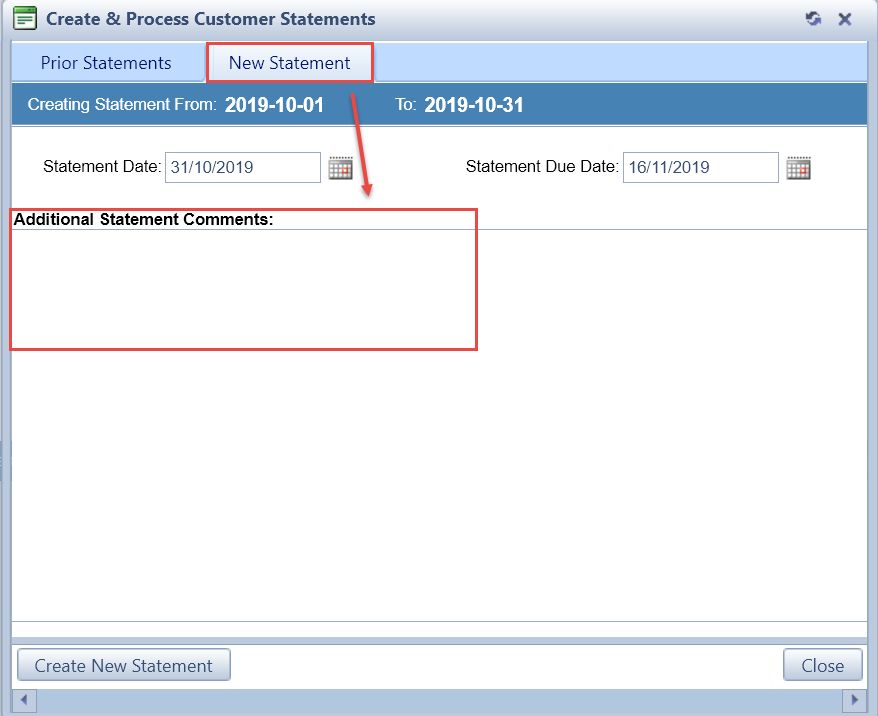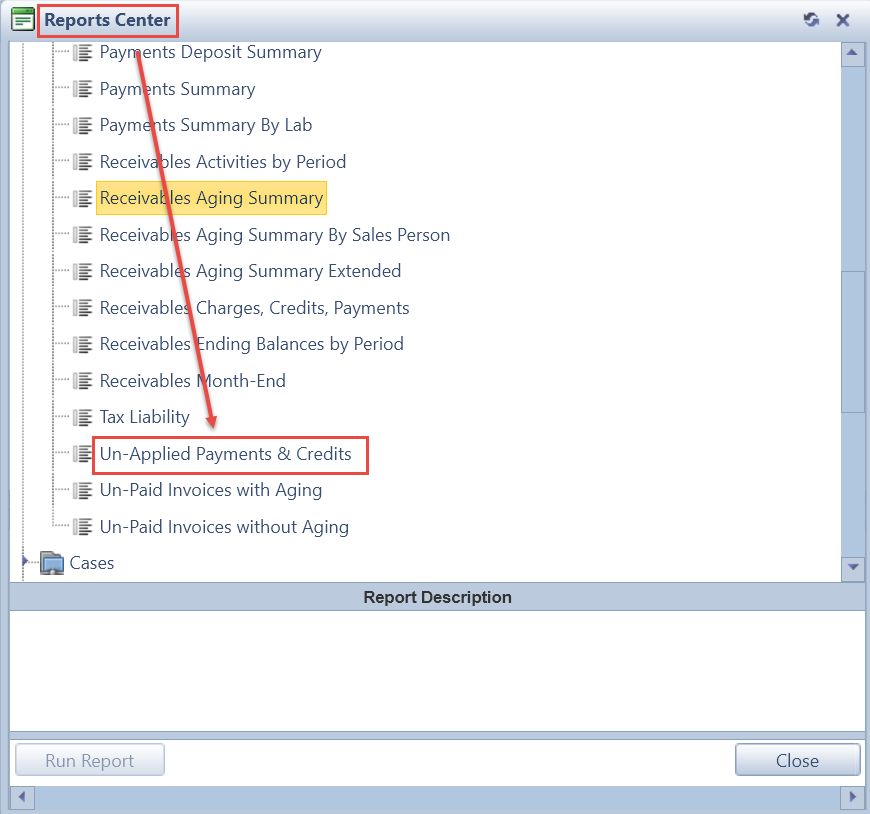Preparing for Month End (Pre-Statement Creation Checks)
Before Closing the Month
When preparing to close out the month in DLCPM, the following checklist may be helpful!
If you are closing out the month into the following month, you may have Invoices that need to be backdated. For example, if you are creating August Statements on September 5th but you would like to include Cases with an Invoice Date of September 2nd.
This can be accomplished by setting the Invoice Date to a day within August before creating Statements.
Invoice and Totals tab |
Have Finance Charges been configured correctly? •Finance Charges should be set up Globally in Global Settings > Accounting > Accounts Receivable. Our Finance Charge help article details the Finance Charge options.
Accounts Receivable tab •Then applied on the Customer > Accounting Form with the option to either use the Global Setting Rate or apply a custom rate.
Billing Info Finance charges will be created at the time of Statement creation. |
Are Customer Statement Delivery Methods correct?
•The three Statement Delivery Method options are Print, E-mail, and Print & E-mail. •In order for a Customer to receive the Statement by E-mail (that includes Print & E-mail), they will need a Billing Email listed on the Accounting tab.
Accounting tab •If a Statement should not be sent to the Customer by any means, the option 'Do not send Statement' should be checked.
Accounting tab |
In order to send out Statements by email, the Lab will need to have SMTP Settings configured.
•The SMTP Settings can be configured in Global Settings > E-mail.
•Outlook SMTP Settings and Google SMTP Settings can be found on the service provider's website. •Once the SMTP Settings have been configured, the Accounting email address should be set in Global Settings > Accounting > Email
•We would recommend sending out an Accounting-related email such as an Invoice to test before emailing Statements.
Email Invoice |
•There are two Receivable Method options for Customers - Balance Forward or Open Item. Balance Forward Statements will only display the Invoices/Payments/etc. from the current month being closed whereas Open Item Statements will display all open items for the Customer including those from previous Statement Periods. •Receivable Methods can be set for Customers on the Accounting Tab of the Customers form. Accounting Tab of the Customers form |
We would recommend printing one of each Statement type (Customer Balance Forward and Open Item)
•A Customer's Interim Statement can be printed by navigating to Customer > Accounting > Interim Statement.
If your lab would like to request new custom Statement forms or adjusts to existing custom Statement forms, we would recommend submitting a request to support@magictouchsoftware.com 2 weeks prior to the date your lab intends to close out the month. |
There are three places where Statement messages can be added to Statement forms. If your lab is using one of our standard Statement forms, these Comments and Messages will be displayed at the bottom. •In Customer > Accounting > Billing Info > Statement Messages. These are Customer-specific messages that will appear on the Statement for that Customer each month unless removed.
Statement Messages
•In Global Settings > Laboratory Lists > Laboratories > edit Lab > Statement Comments. These are Lab-specific messages that will appear on the Statement for Customers assigned to that Invoicing Lab each month unless removed. •In Accounting > Create Statements. These will only appear on the current Statement but will apply to all Customers regardless of the Invoicing Lab.
Create Statements |
In order to send out Statements by email, an Email Template will need to be created and assigned to each Invoicing Lab.
•Email Templates can be created in the Global Settings > E-Mail Templates |
Setting up AutoPay
•Customers can be set up for automatic Payments by navigating to the Customer > Customer Settings > AutoPay. •Please ensure that the Customer has a valid Credit Card defined in Customer Settings prior to enabling AutoPay or the payment will fail when run for the Customer. •AutoPay will run for the selected Balance Type. Please note: the only AutoPay Balance Type that includes charges from the current Period is 'Total Balance'. A breakdown of these Balance Types is displayed in our Accounting help article. •A list of all Customers set to AutoPay can be viewed by running our Auto Pay Customer report in the Accounting folder of Report Center. |
How to run AutoPay
•Please reach out to support@magictouchsoftware.com to have the AutoPay automated service enabled.
Please Note: the AutoPay service will not run if the Statement for the previous month has not been created. Once the Statement has been created, the AutoPay Service will continue to run. |
•Before closing out the month, we would recommend generating the Un-Applied Payments and Credits Report in the Accounting folder of Report Center. This report will provide visibility to your Lab so Customer balances can be reduced where possible. •We strongly recommend applying Payments and Credits for all Customers listed on the report as this prevents confusion from your Customers and overpayment!
Report Center |
Closing the Month
Now that preparation has been completed, it’s time to close out the month!
We would recommend starting out your month-end with a quick check of all the items above: Finance Charge settings, Statement forms, etc. |
In DLCPM, creating and processing (sending out) Statements are two different steps. This allows your lab more flexibility and ensures you are able to review the Statements before they are sent out to Customers. •Our New Statements help article outlines this first step in which Statements are generated for all Customers. •Please verify that the Creating Statement From: and To: values are the first and last day of the current Statement period. For example, if you intend to close out August 2024, the following should be displayed. Creating Statement From: 8/1/2024 To: 8/31/2024. If these values are incorrect, please contact our support team before creating Statements! •The Statement Date and Statement Due Date fields can be assigned at your Lab’s discretion. Some labs will set the Statement Date to the last day of the Statement Period, and the Statement Date to the middle of the following month. Using August as an example again, the Statement Date might be 8/31/2024 and the Statement Due Date 9/14/2024. |
Once Statements have been created, we would recommend reviewing at least one of each Statement type (Customer Balance Forward, Open Item forms). •Please refer to our View Statement help article for directions in viewing current Customer Statements. •Please review the Statements for a few Customers with Finance Charges enabled as well. If there is any confusion regarding your Statements please contact our support team before processing Statements! |
Once your lab has confirmed that the Statements look correct, Statements can be processed (emailed and/or printed). •Please refer to the instructions in our Prior Statements help article. |
If an Email is not sent out successfully, it will be displayed on the Failed tab. Failed emails can be re-processed using the ‘Re-Process’ option once the error has been identified and the source of the error has been fixed. If there is any confusion as to why emails have failed, please contact our support team as soon as possible so we can work with you on getting Statements sent out! |