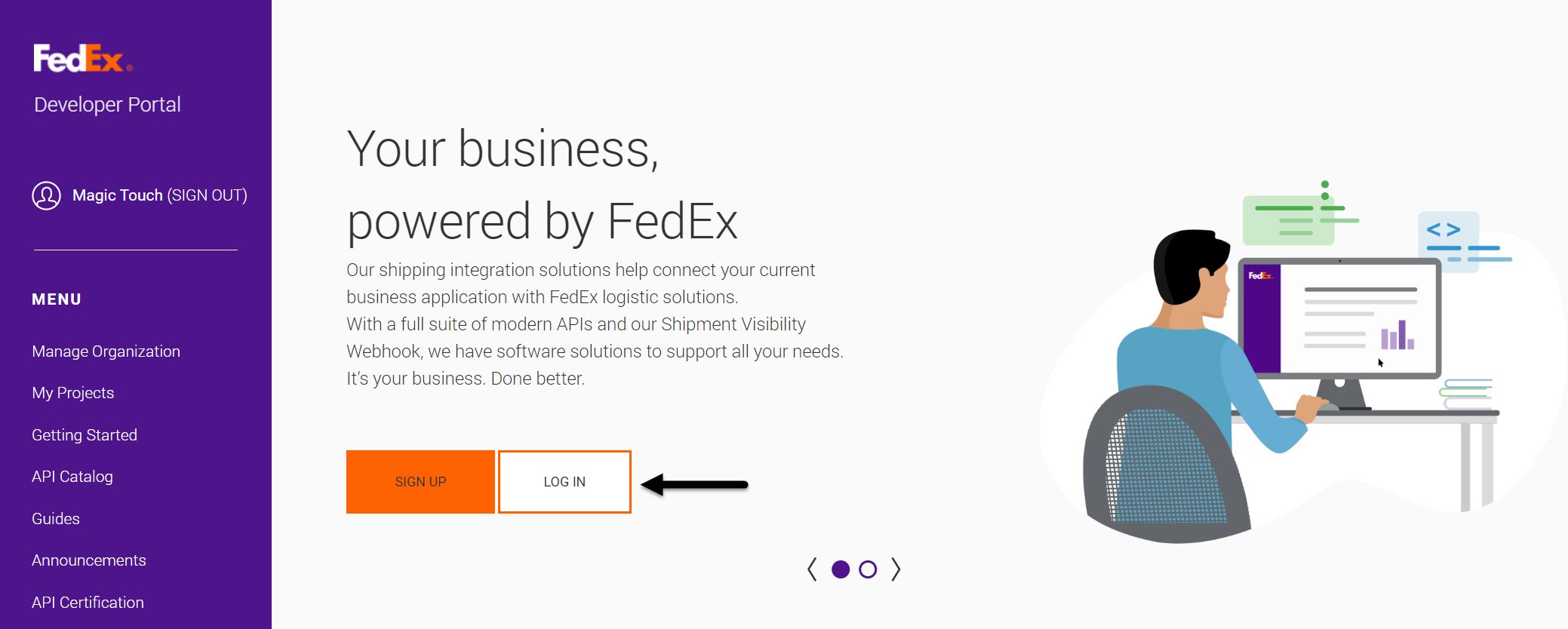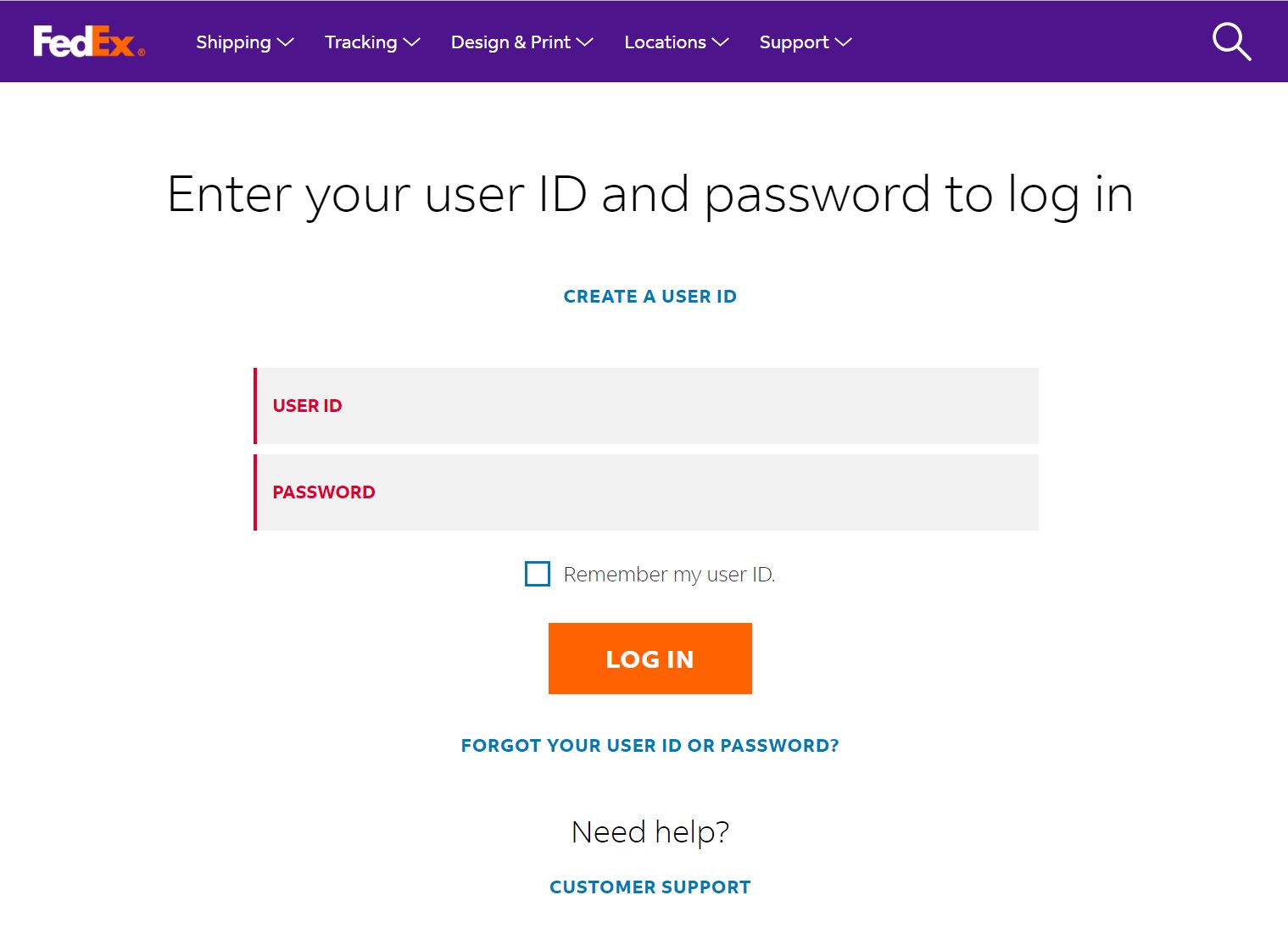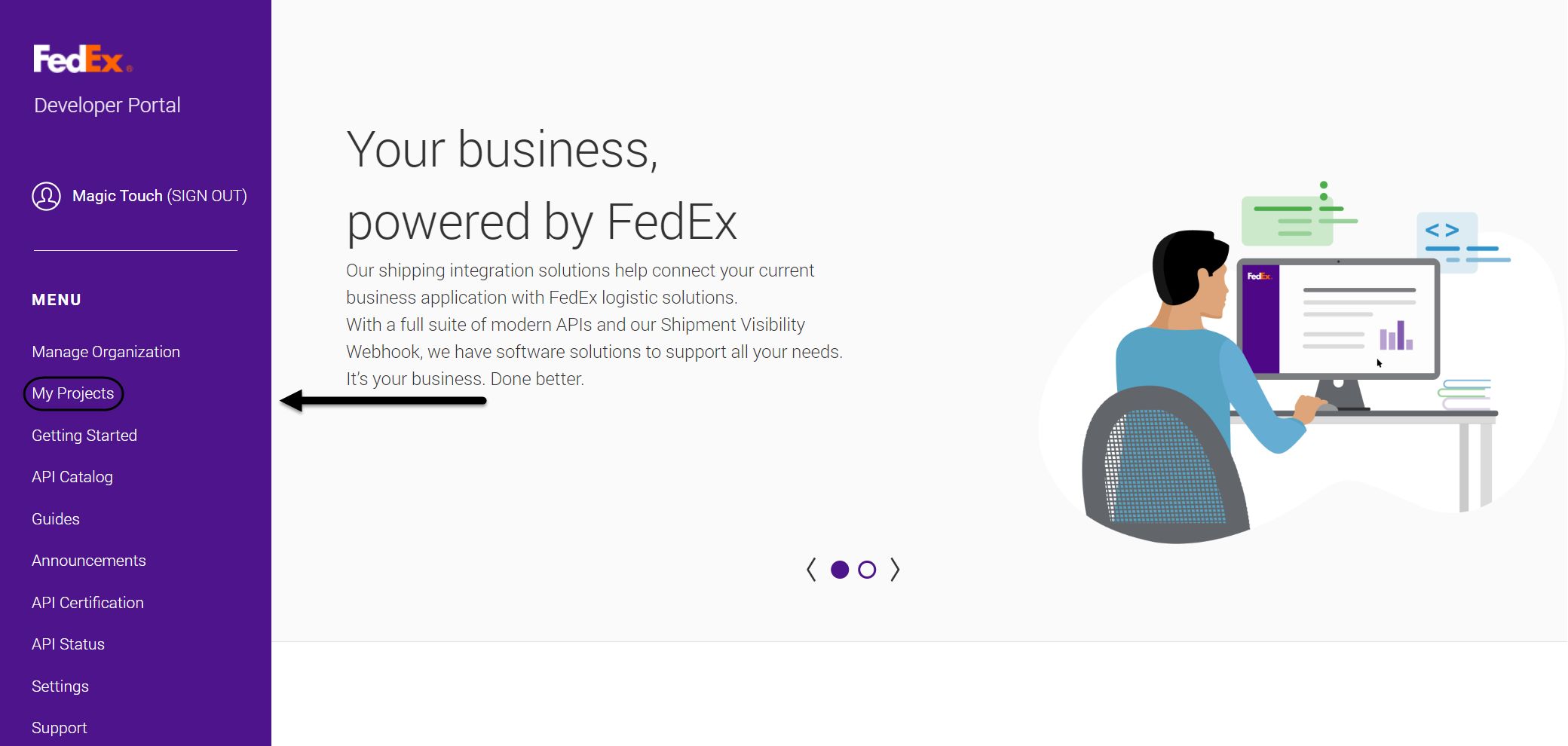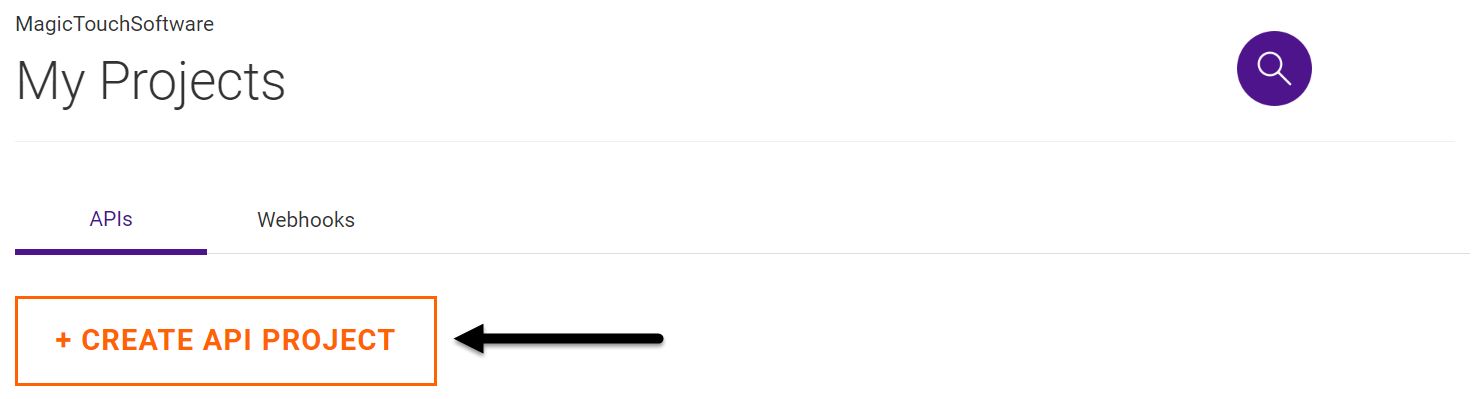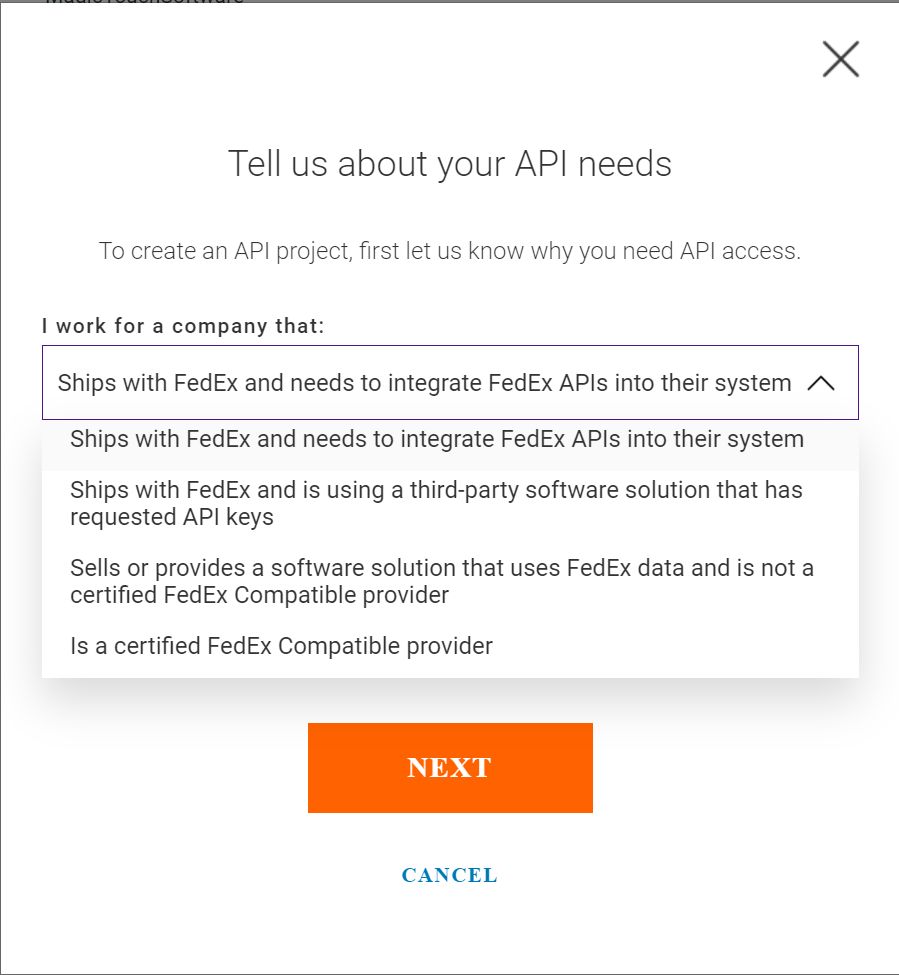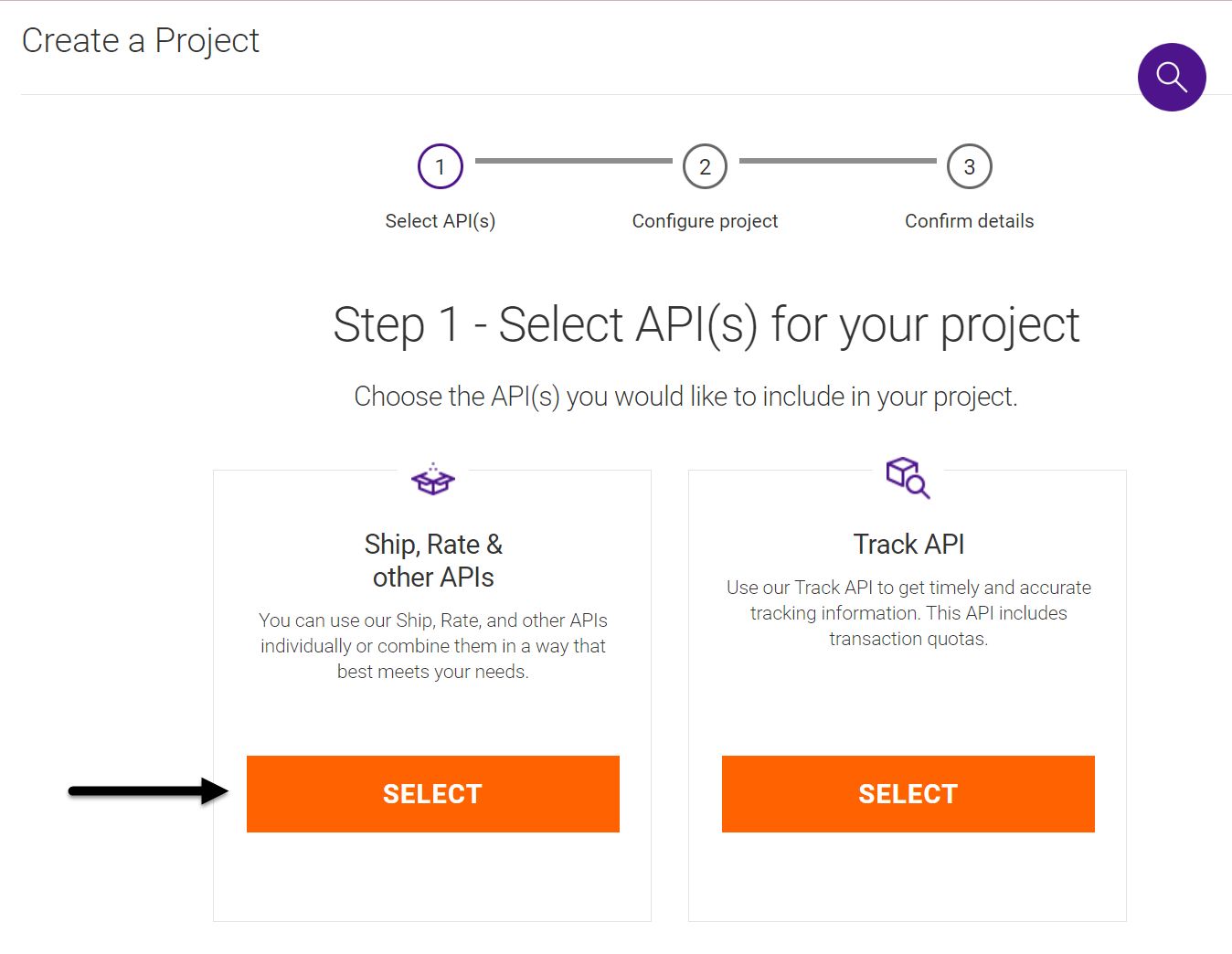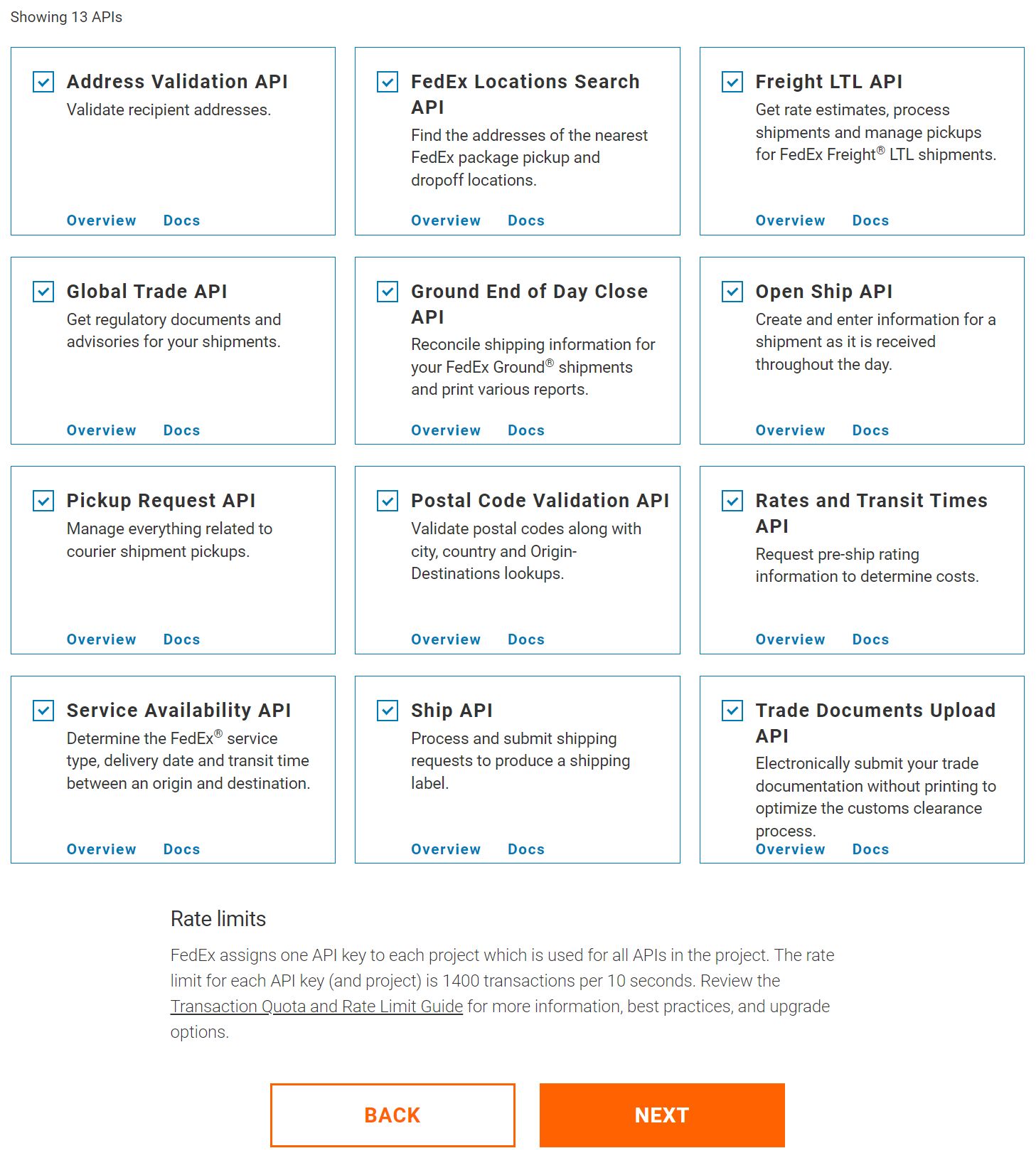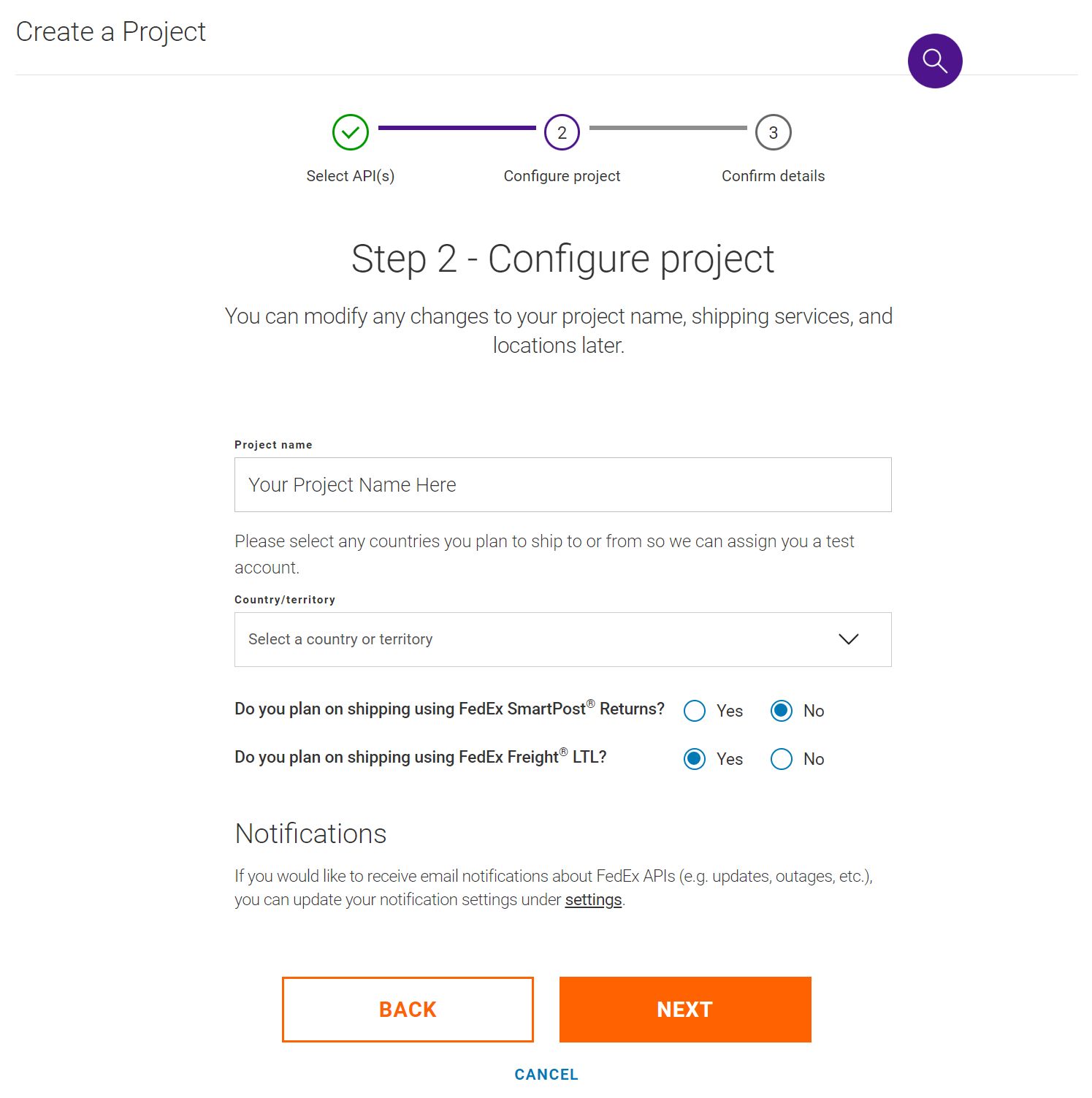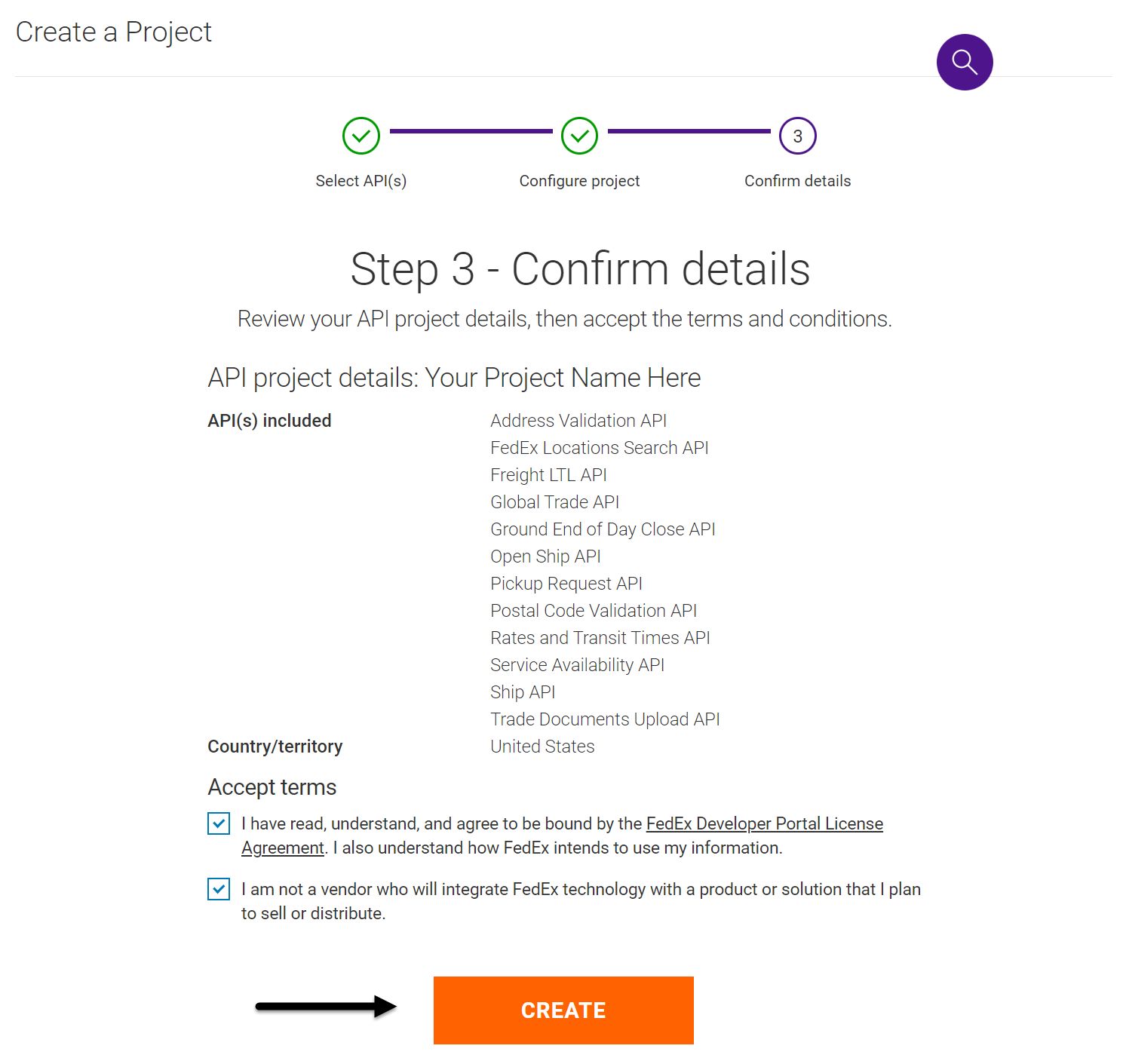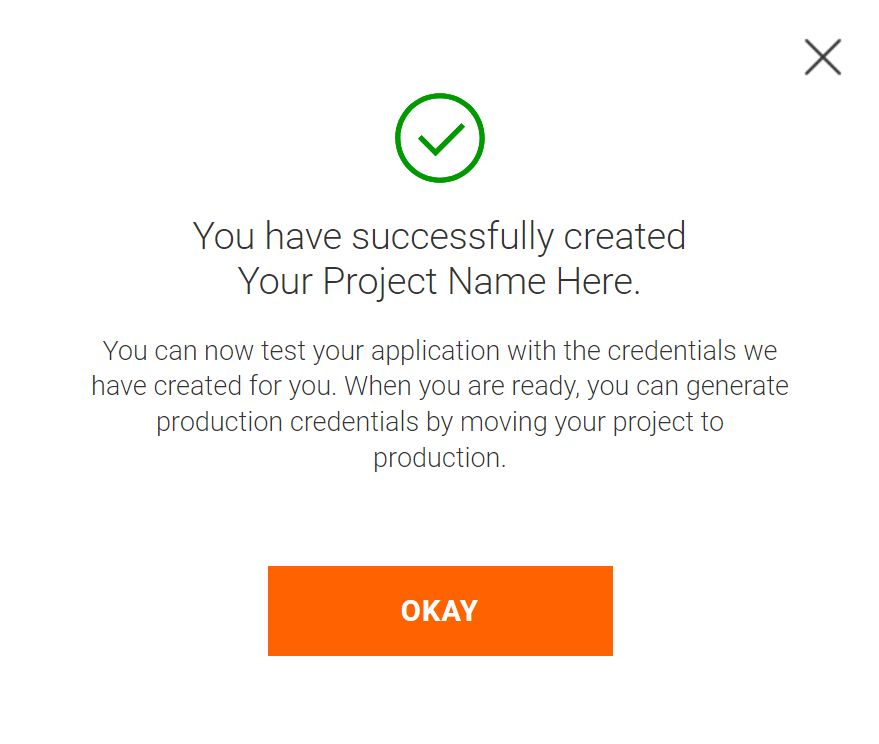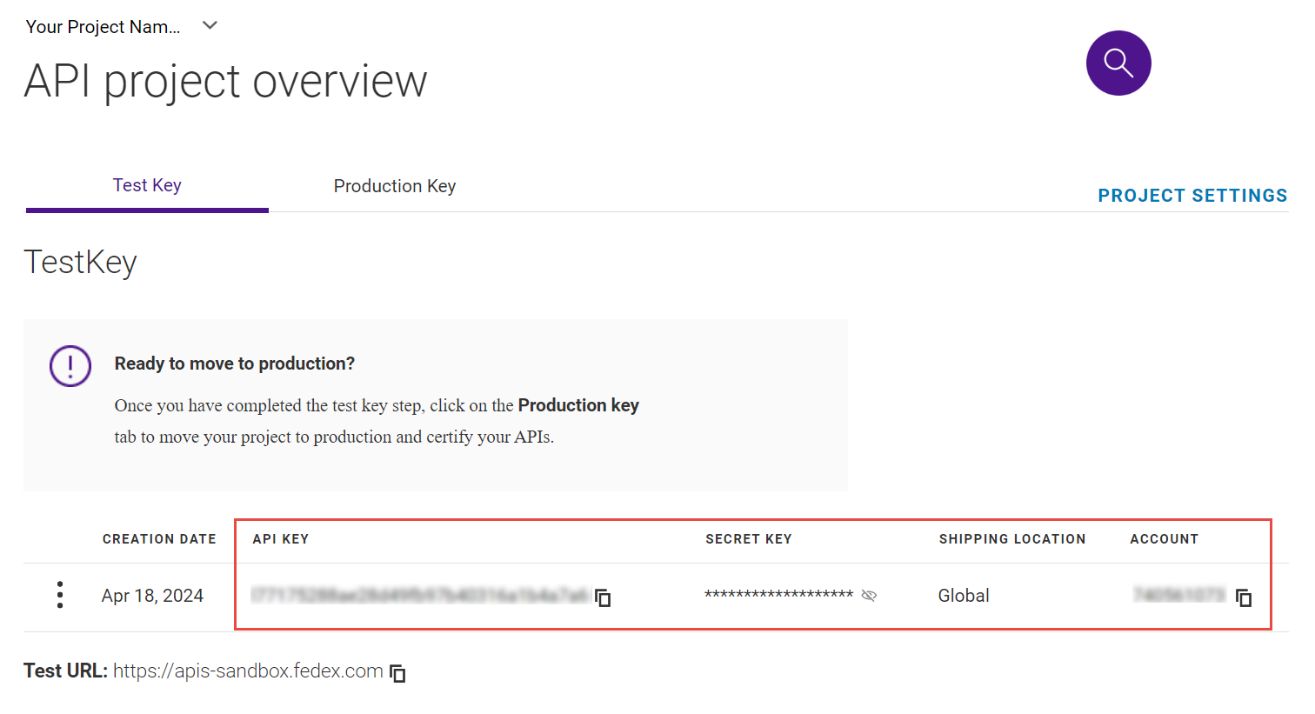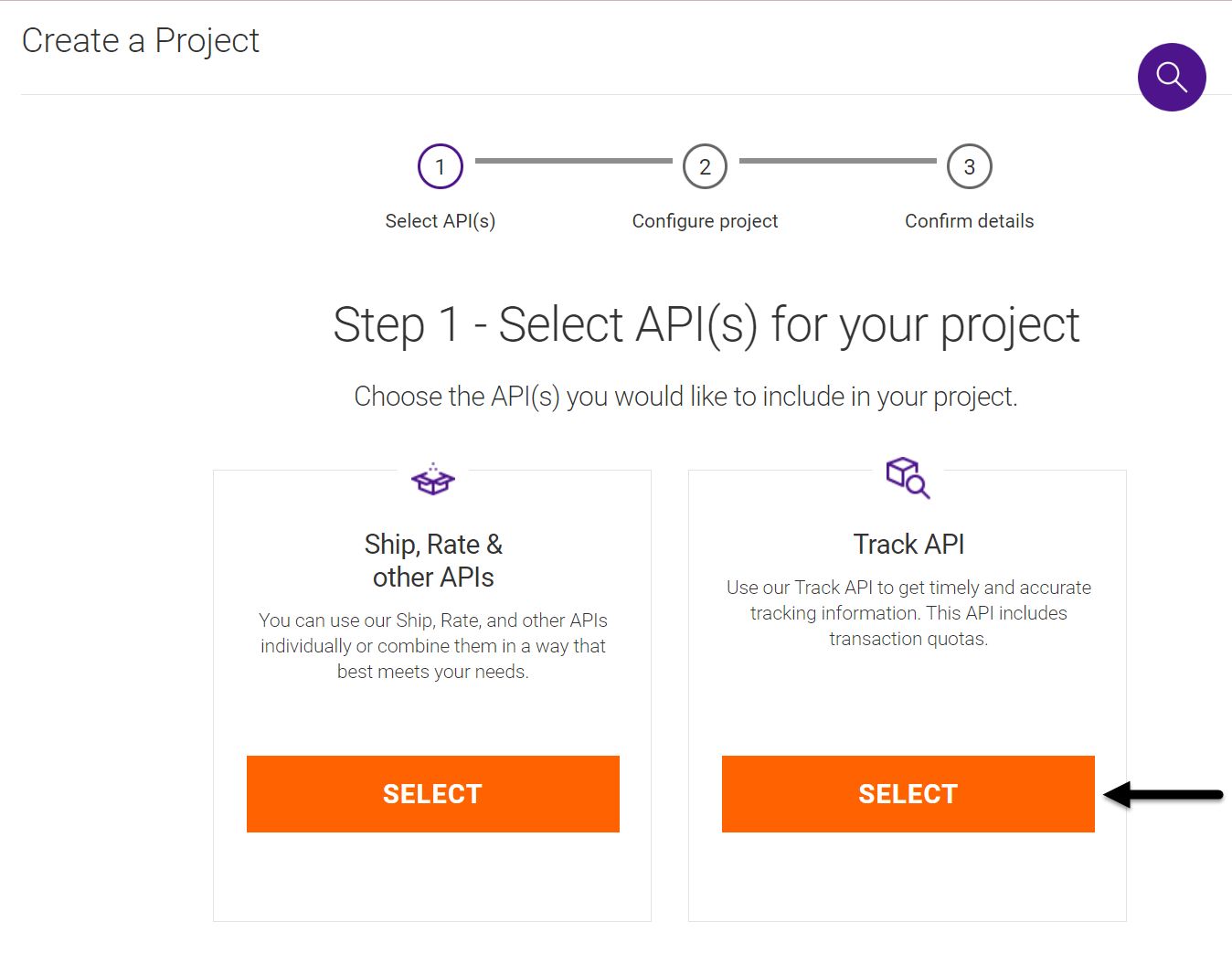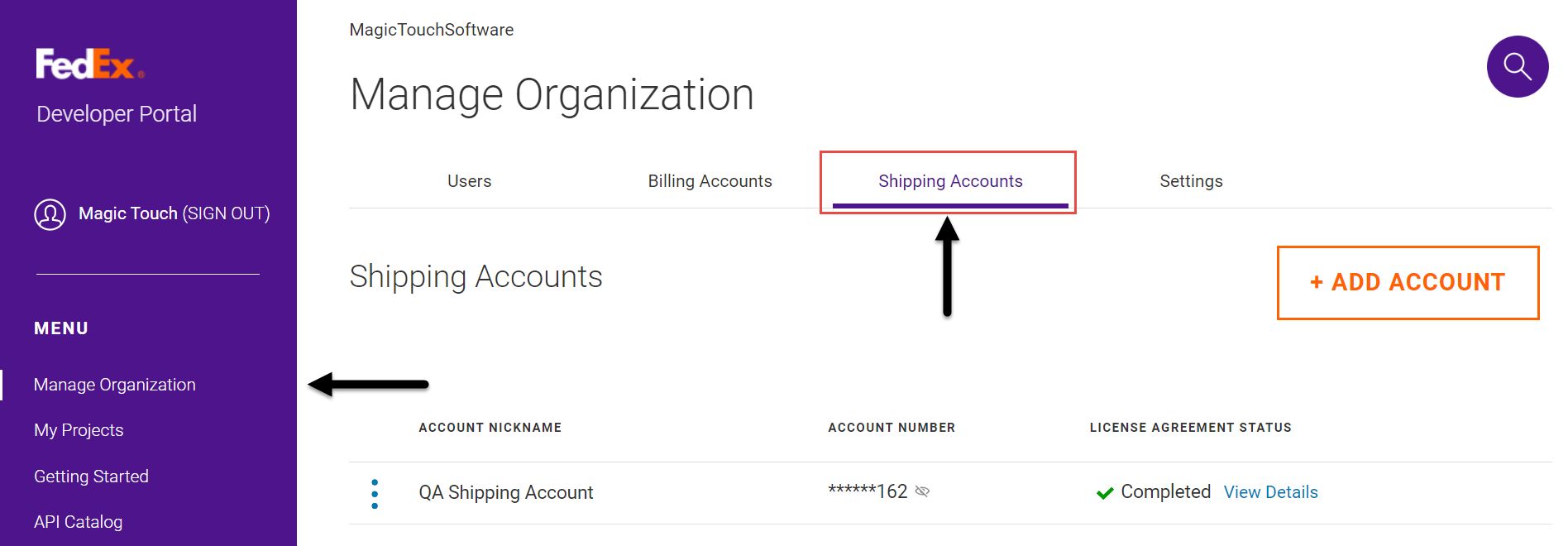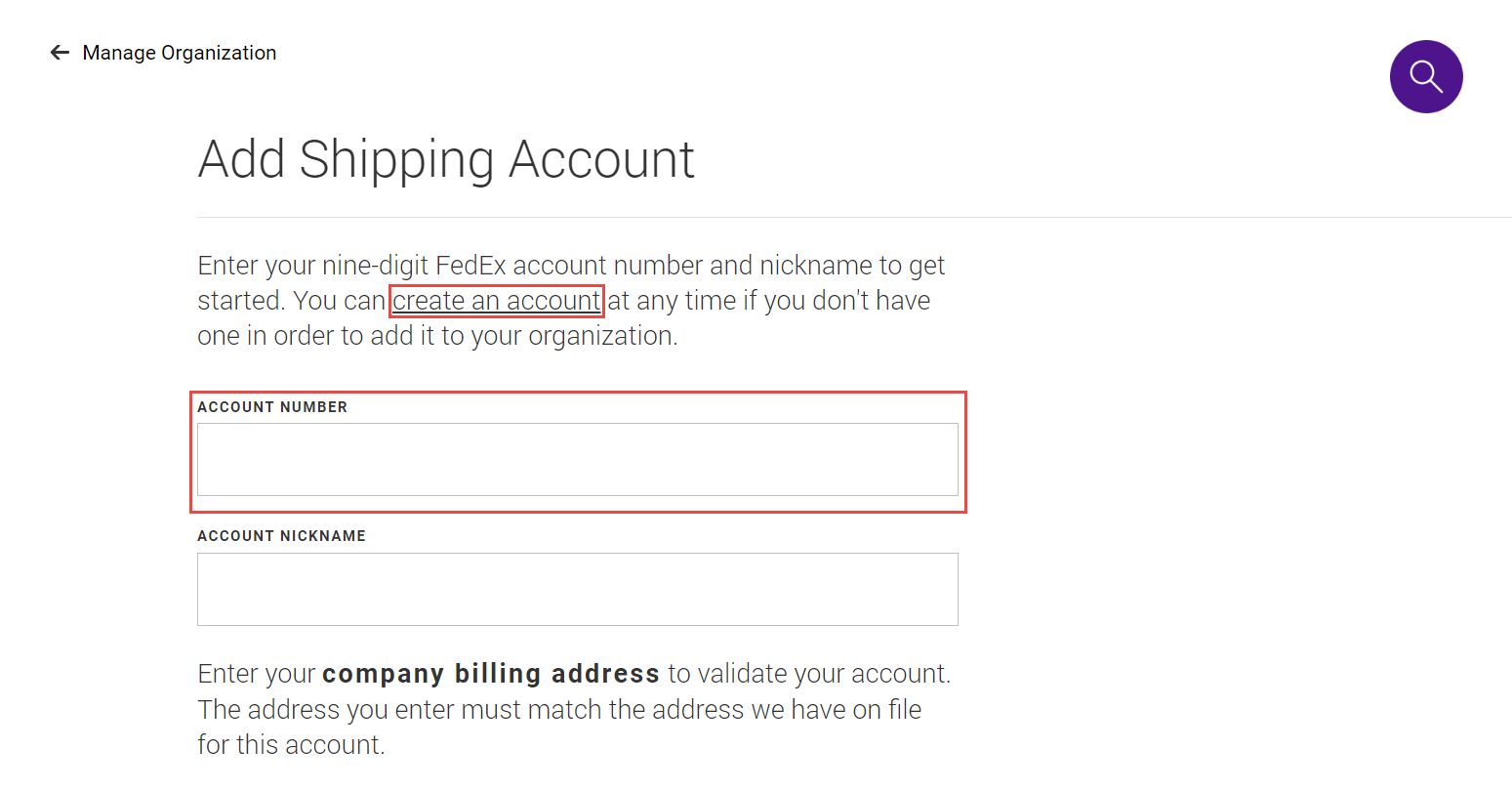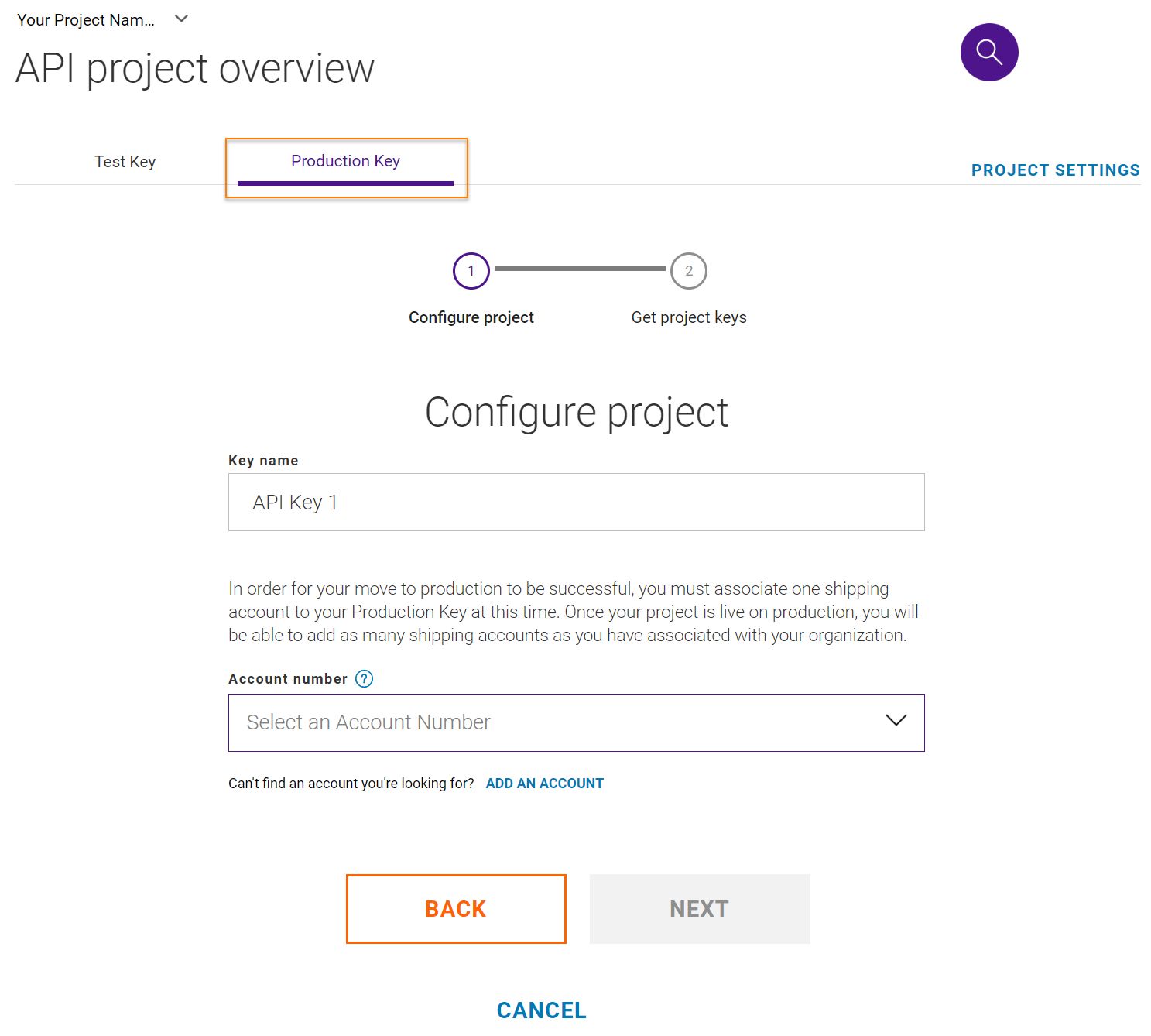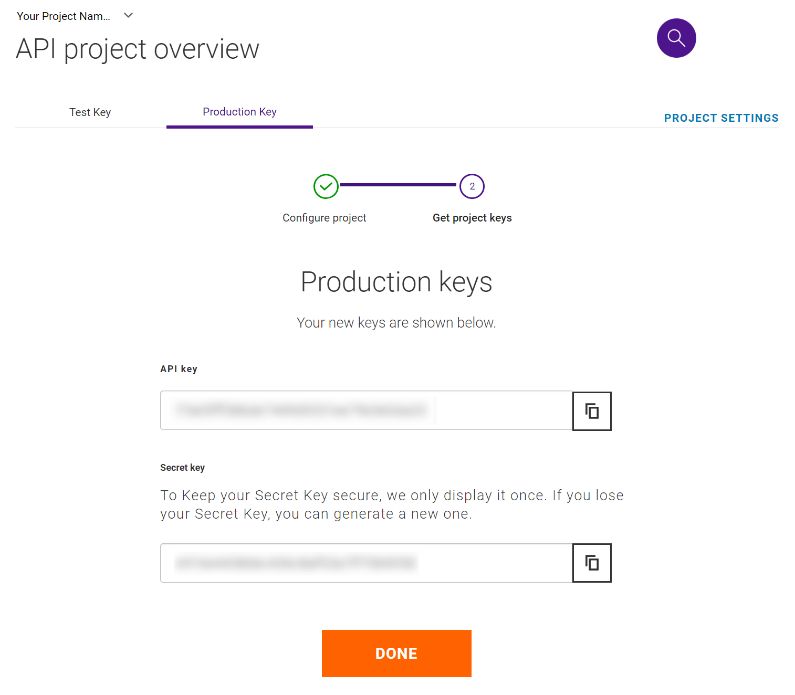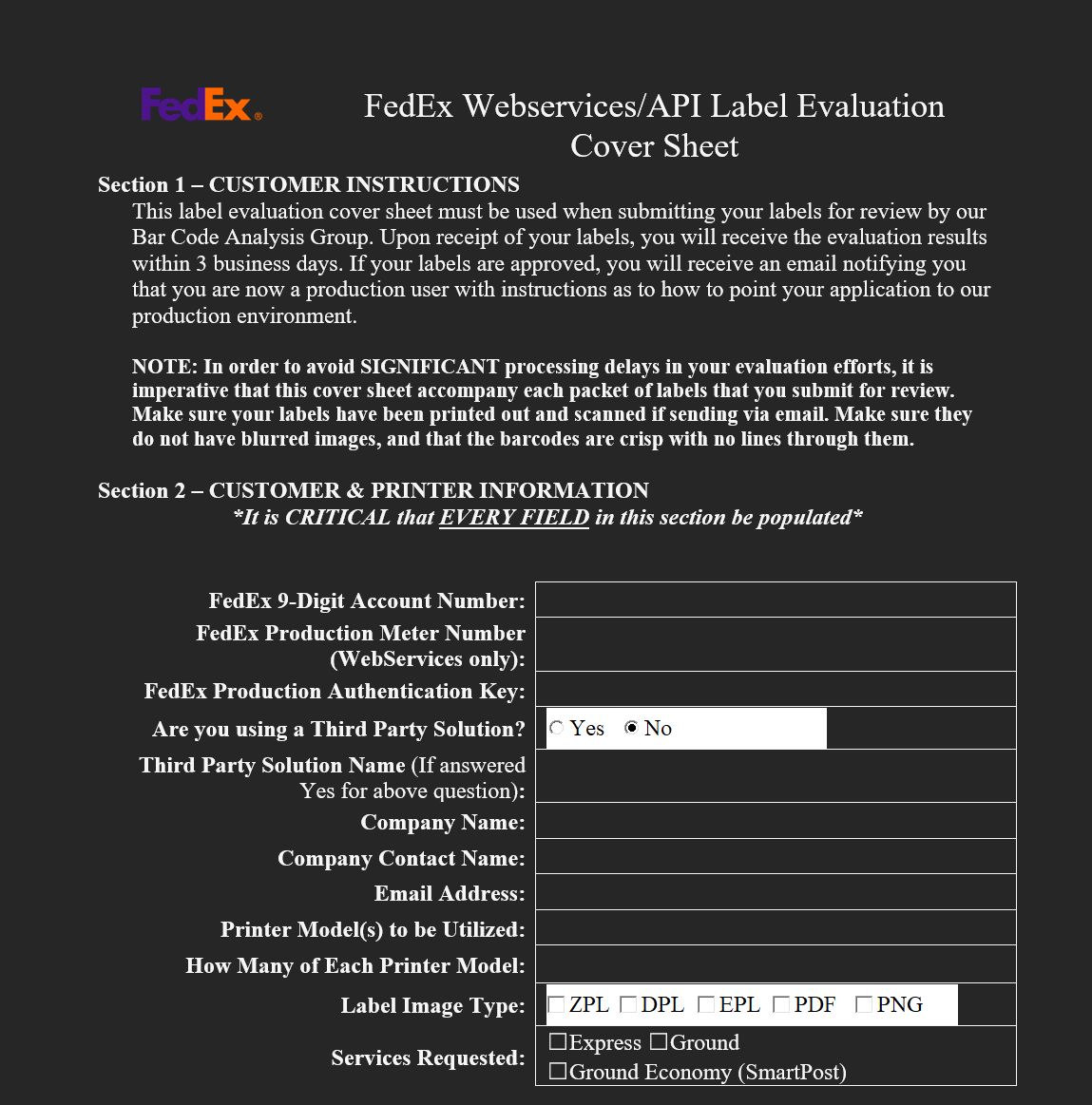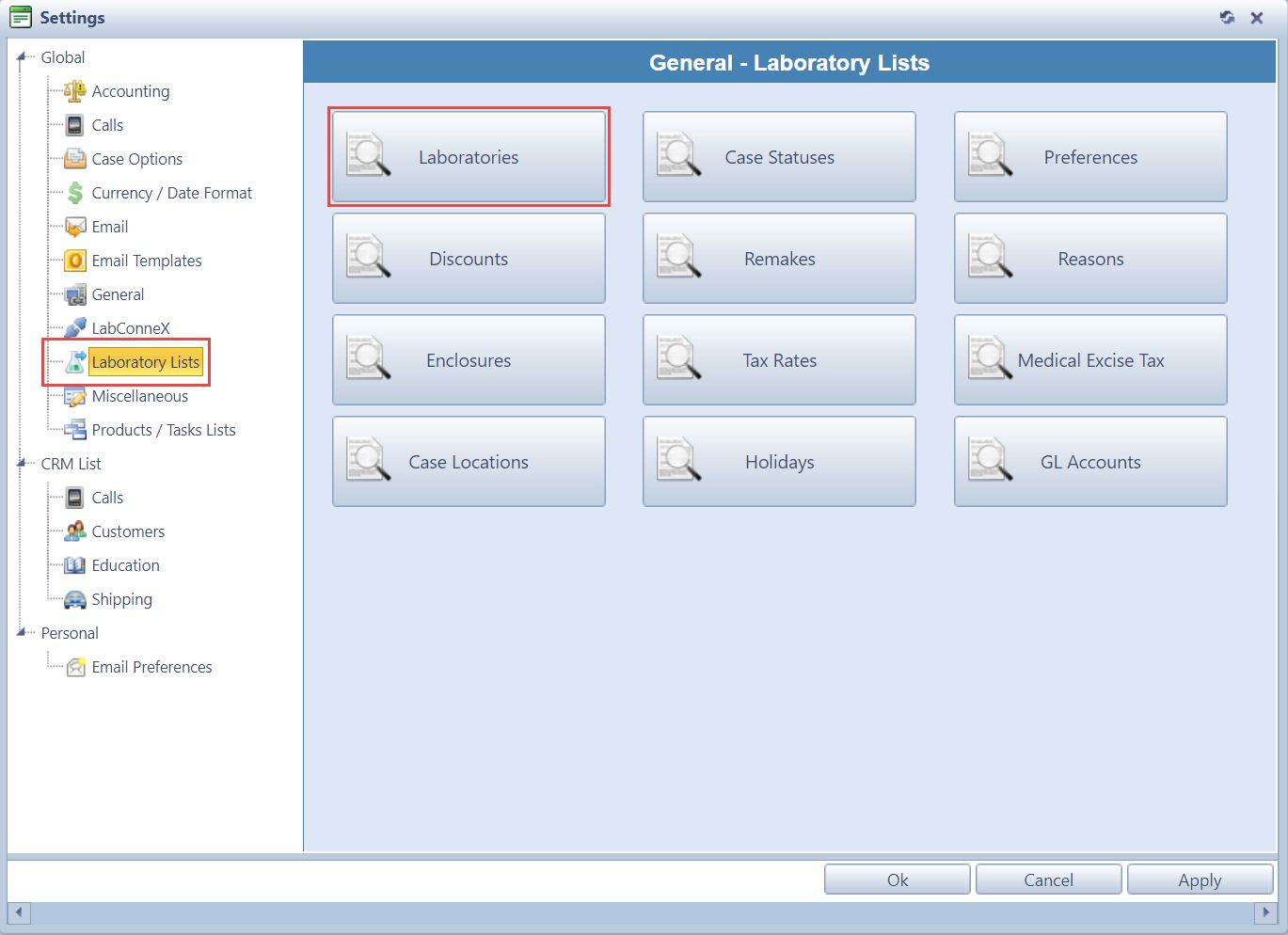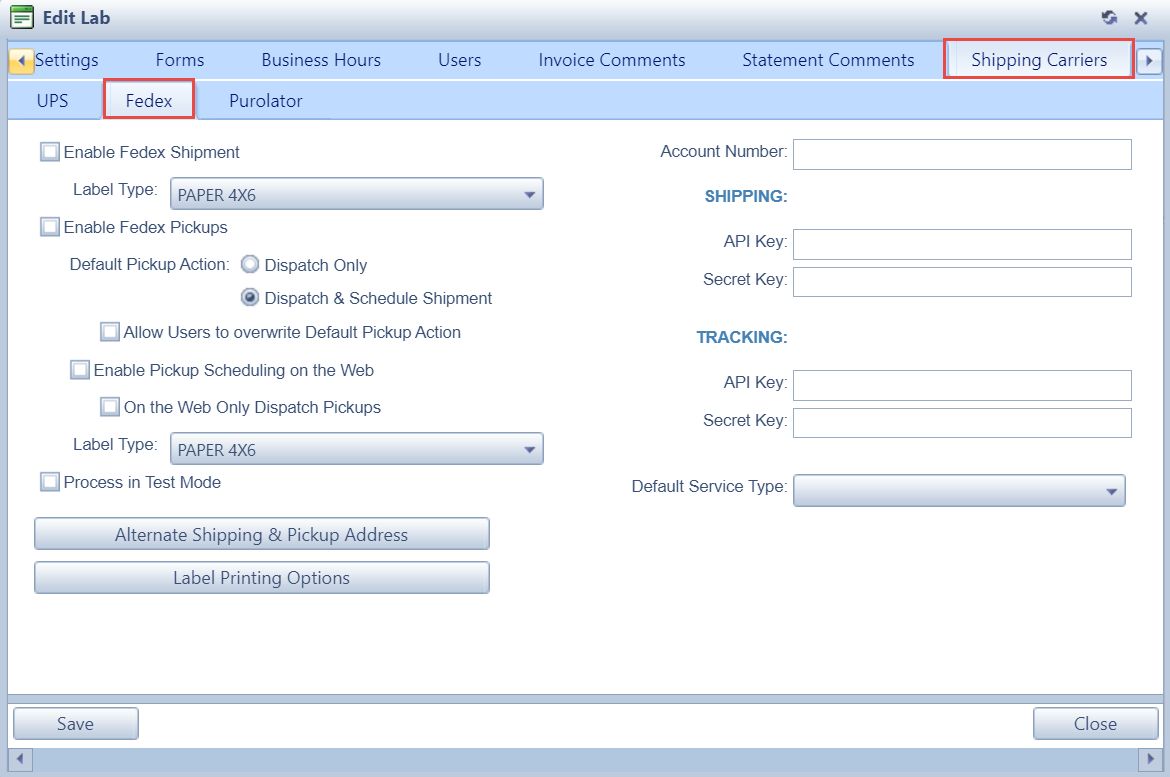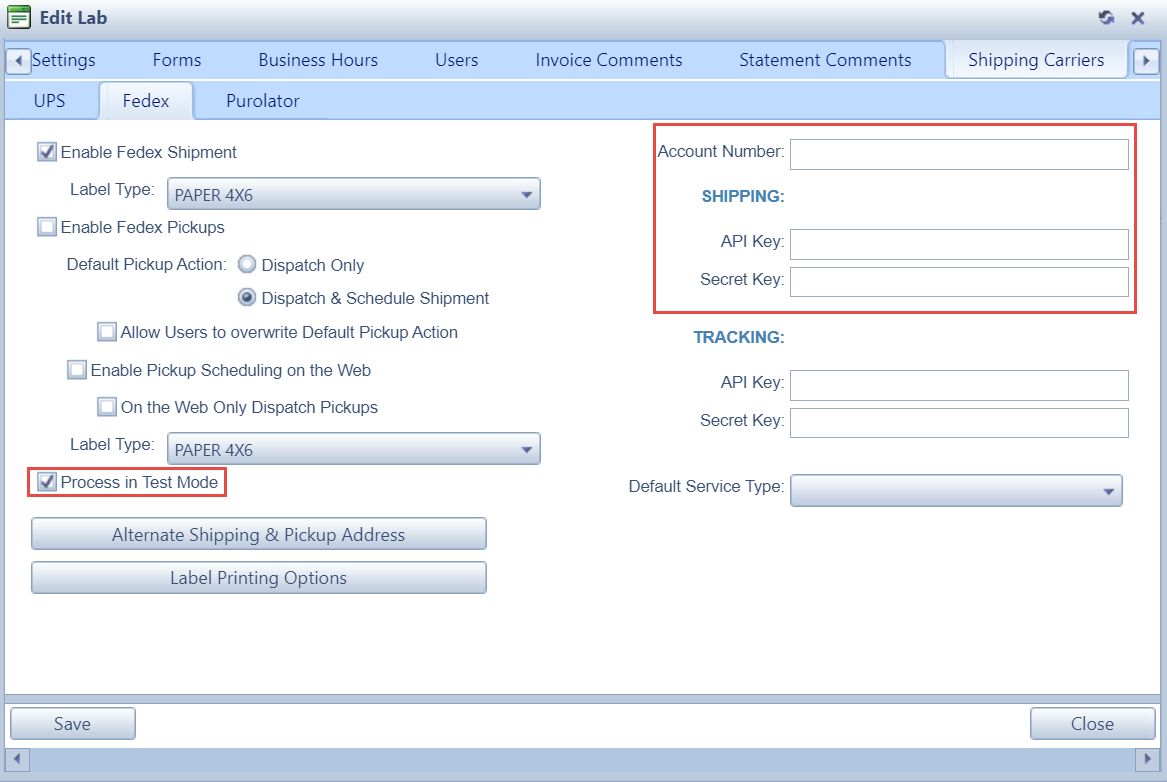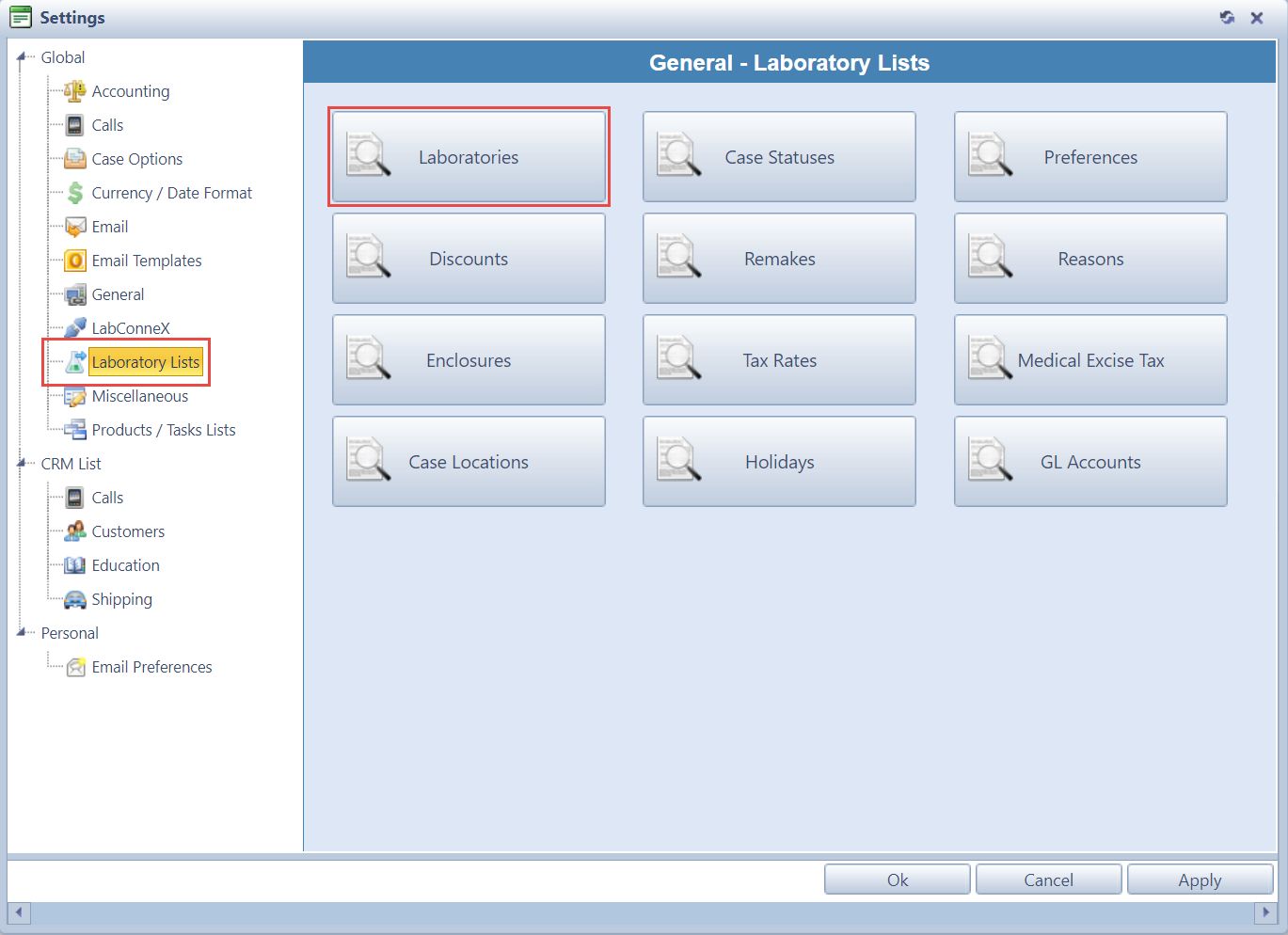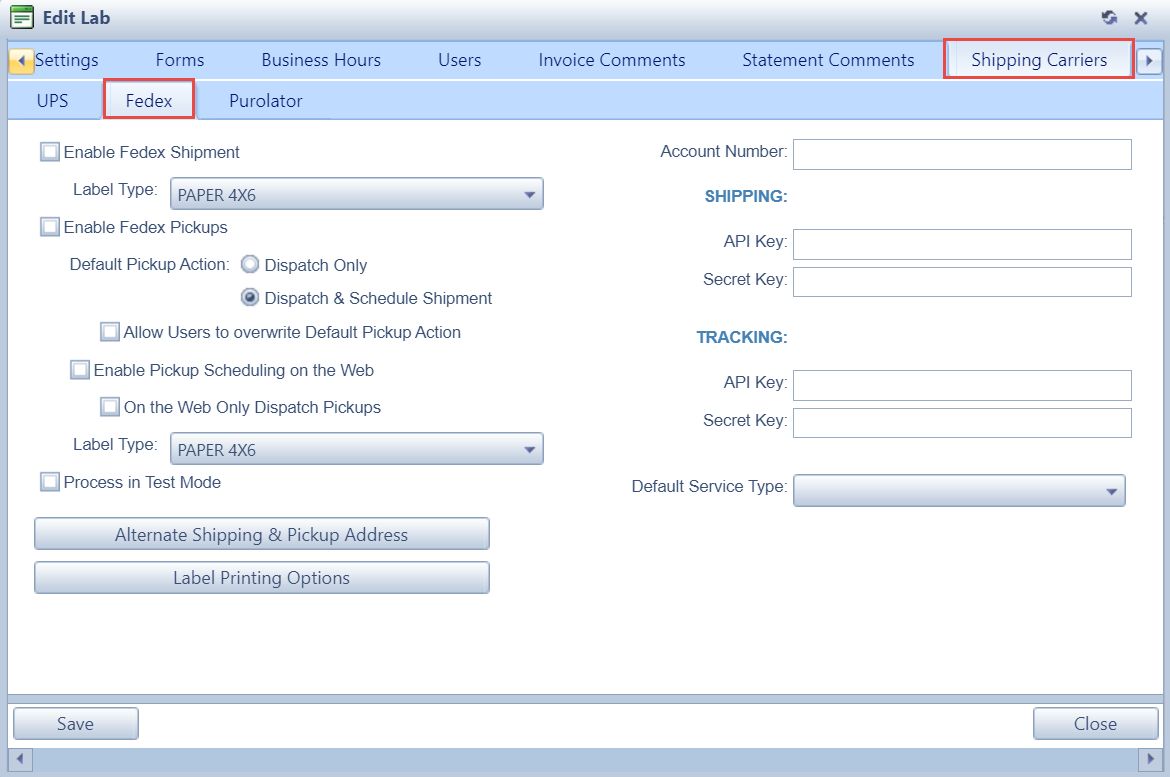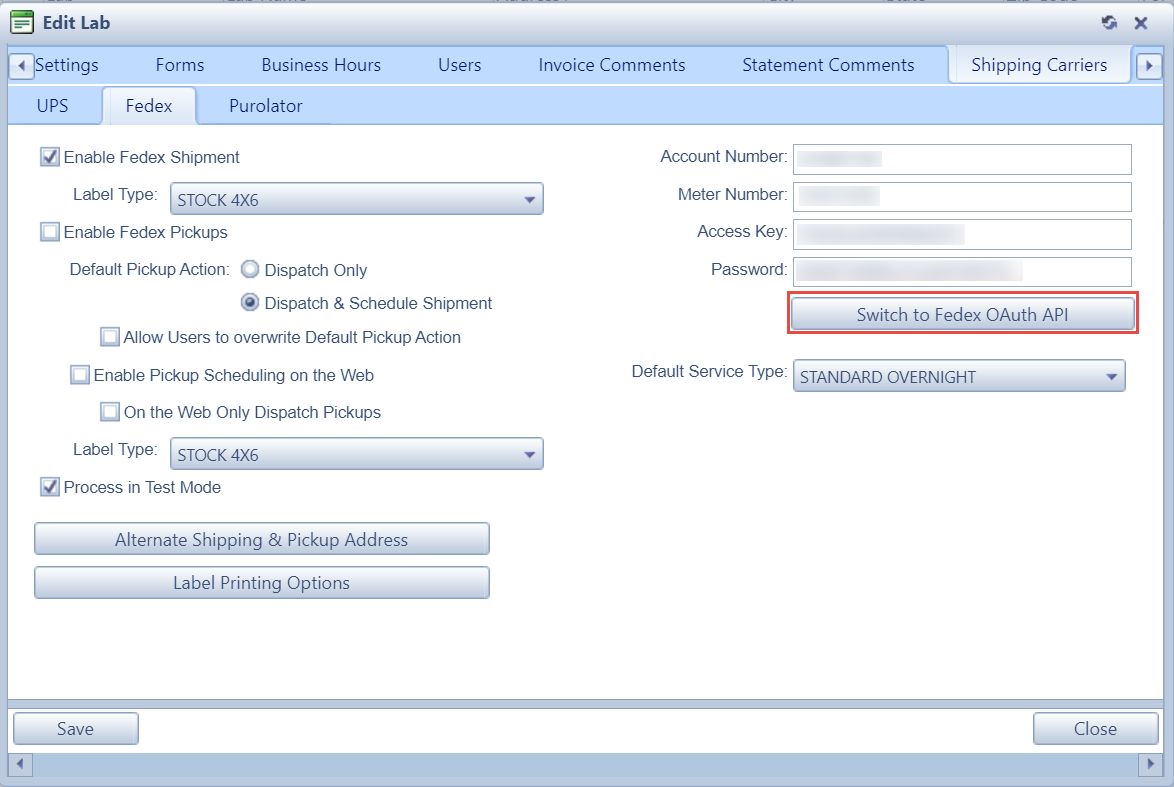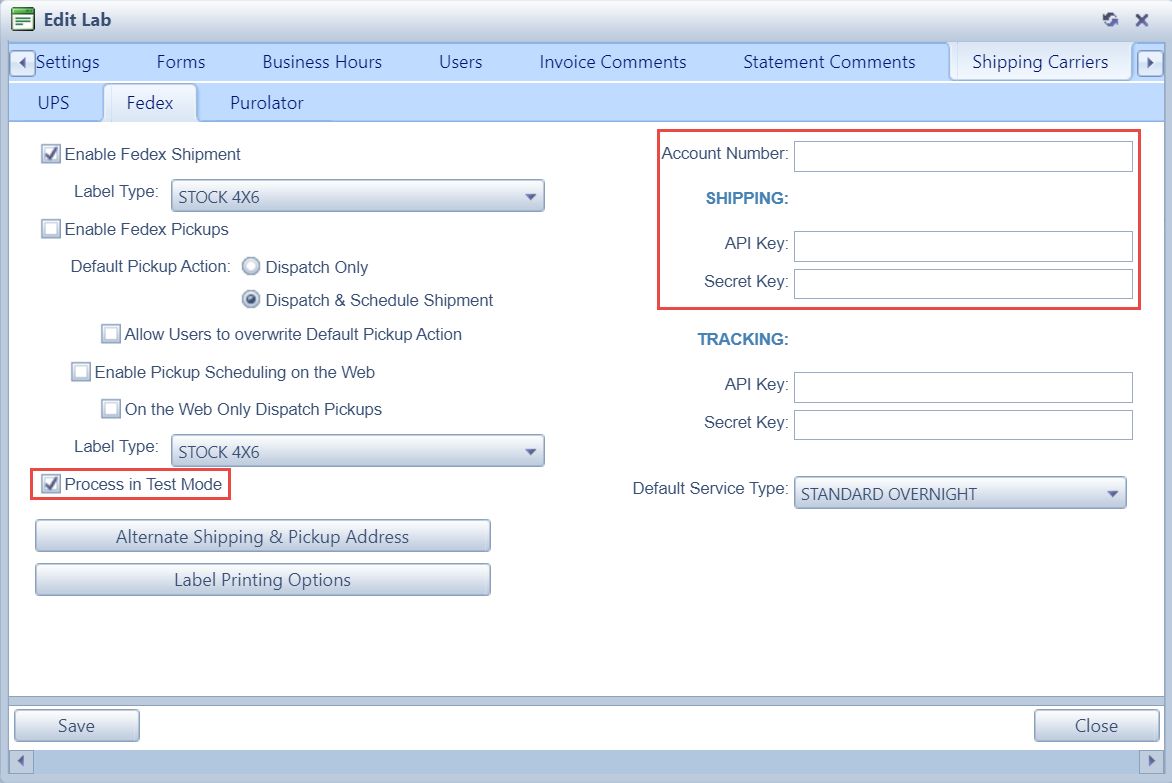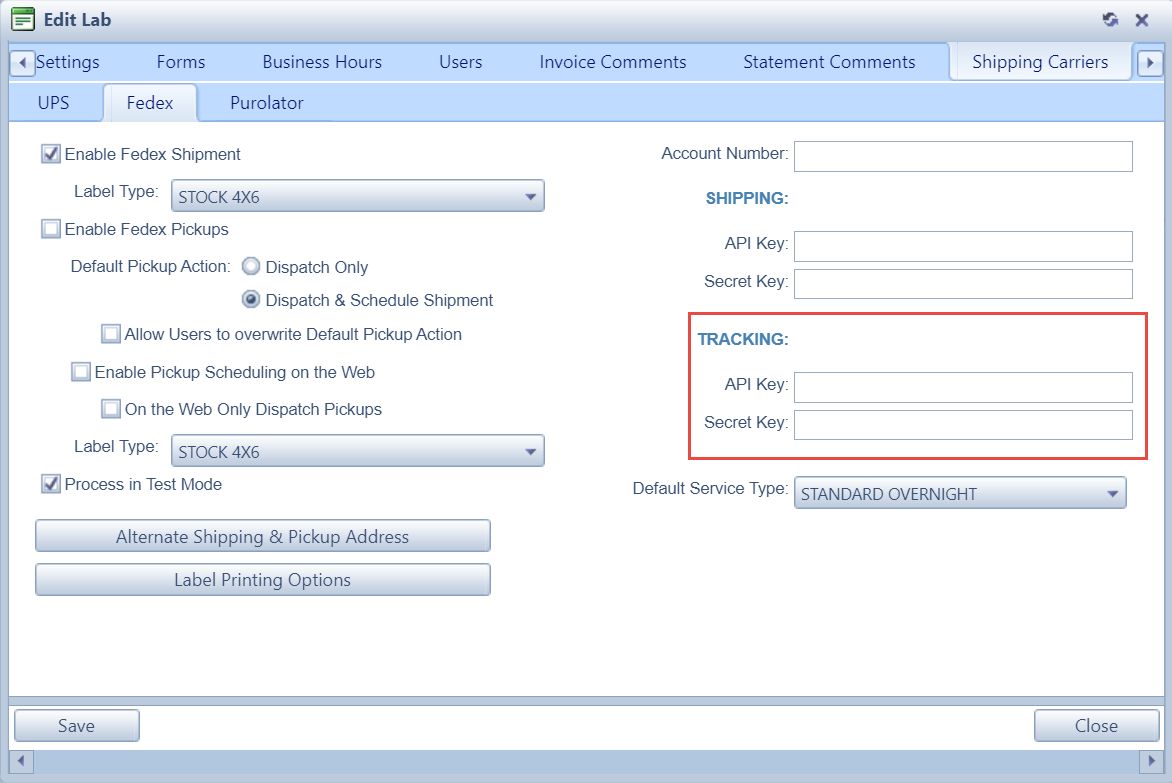FedEx
FedEx Integration
Traditionally, labs were required to log on to a carrier’s website to schedule a pick-up. Additionally, when invoicing cases, they would have to go to another computer provided by the carrier to create shipments. These processes are time-consuming and information such as pick-up requests and tracking numbers are not recorded with the customer account. DLCPM provides integration to resolve these issues and optimize these processes.
Integration with FedEx provides several benefits:
- Ability to schedule pick-ups and create labels from within DLCPM
- Create shipments including shipping labels while invoicing cases
- Provide your customers with the option to schedule their pick-ups directly from the web (requires Customer Web Portal service)
- Track all transactions in customer accounts for future reference
Requirements:
To use the integration services, you must register with the respective carriers. This registration is required even if you already have an account. If you encounter any issues, it is recommended that you contact your FedEx account representative for assistance.
1.Go to FedEx’s developer portal at https://developer.fedex.com/api/en-us/home.html 2.Click the Log In button.
3.Enter your FedEx User ID and Password, then click Log In.
4.Once you are logged in, click the My Projects button on the left-hand sidebar. 5.Click the Create API Project button, and a popup window will appear.
6.In this window, select the first option in the drop-down menu, then click Next.
7.Click the Select button for Ship, Rate & other APIs.
8.Select all APIs that appear, then click Next.
9.Enter a project name, select your country, make your desired selections for FedEx SmartPost Returns and FedEx Freight LTL, and then click Next. If you’re not sure about these selections, we would recommend reaching out to your account representative for assistance.
10.Accept the terms, and then click Create.
11.At this point, you should see a message indicating that your project was created. Click Okay, and you will be taken to the project overview page.
12.On this overview page you can access your test credentials. The fields you’ll need later are the API Key, Secret Key, and Account.
13.FedEx now separates its Tracking API and Shipping API, so you will need to create an additional Tracking account if you would like to take advantage of this feature. If you want to enable FedEx tracking through DLCPM, complete steps 5-10 again, but in step 7 select Track API instead of Ship, Rate & other APIs.
|
Once you have your test credentials, you are ready to create your production keys. These are the keys that you will be using to create actual shipments. 1.First, check if you have an existing Shipping Account. You can see this by clicking Manage Organization on the left-hand sidebar and then selecting the Shipping Account tab. If there are no Shipping Accounts listed, create one by clicking Add Account.
2.If you have an account number from an old shipping account, enter it here and fill out the rest of the details. If you do not have an account number, click the create an account text.
3.Once you have created a valid Shipping Account, navigate back to the API project overview page and select the Production Key tab. Enter a Name and select the Account number from the drop-down list, then click the Next button.
4.You will be taken to a screen containing your production keys. ***Be sure to save these keys somewhere, as you won’t be able to access the secret key again after navigating away from the page.
5.If you plan to use the FedEx tracking feature with DLCPM, complete steps 1-4 again with the Tracking project you created in the last section. |
FedEx requires that all customers certify their integration by printing a series of shipping labels, scanning those printed labels, and sending them in to be verified. They do this to ensure that your printer is capable of printing valid shipping labels. 1.First, fill out the FedEx Label Evaluation cover sheet. You must fill out the entire form. a.The FedEx 9-Digit Account Number must be your Production account number, not your Test account number. b.Leave the FedEx Production Meter Number field blank. c.Enter your Production API Key in the FedEx Production Authentication Key field. If you created both a Shipping and Tracking project, you only need to enter the API Key from the Shipping project. d.For Are you using Third Party Solution?, select No. Leave the Third Party Solution Name field blank. e.In the Label Image Type field, check either ‘ZPL’ or ‘PDF’. f.In the Services Requested field, check Express and Ground. You can download the form at this link: https://developer.fedex.com/api/content/dam/fedex-com/irc/common/API-Webservices-combined-Coversheet-2.0.6.docx
2.Navigate to Home > Global Settings > Laboratory Lists > Laboratories in DLCPM Online.
3.Open your lab in the resulting list by clicking the pencil icon, click on the Shipping Carriers tab, and then select the FedEx sub-tab. Please Note: If you have an existing FedEx integration, create a new laboratory for testing instead of using your live lab. This way, you can continue to create shipments using your existing integration and credentials until the certification process is complete.
4.Enable Process in Test Mode. Additionally fill in the fields Account Number, API Key, and Secret Key with the information you obtained in the Getting your Test Keys section of this document. Click OK. Please Note: You must use your Test Keys for this step.
5.Contact Magic Touch Software Support at support@magictouchsoftware.com or 800.714.6490, and inform them that you are in the process of setting up FedEx in DLCPM Online and that you need certification files to print out. 6.Our support team will send you a series of files in either .zpl or .pdf format. Print these files. Please Note: You must print the labels with a minimum of 600DPI. A full list of requirements can be found on the FedEx developer portal: https://developer.fedex.com/api/en-us/certification.html 7.After printing the labels, make scans of them. Email label@fedex.com with the cover letter from step 1 and all label scans. Once the FedEx certification team receives and certifies your labels, your production keys will be authorized to transmit shipping information and you will be notified by email. Please Note: The scans must have a minimum of 600DPI. |
Once your certification has been completed by FedEx, it’s time to place your production credentials into DLCPM to finalize the integration. 1.Navigate to File > Global Settings > Laboratory Lists > Laboratories in DLCPM Online.
2.Open your lab in the resulting list, click on the Shipping Carriers tab, and then select the FedEx sub-tab.
3.If you did not have a previous FedEx integration, proceed to the next step.
If you had a previous FedEx integration, you should see a button that says, Switch to Fedex OAuth API. If you have your production keys and you have received certification from FedEx, you may now click this button and select Yes on the dialog box that opens.
4.Enter your production account information in the Account Number, API Key, and Secret Key fields. If you’re ready for production, uncheck Process in Test Mode. If you haven’t already, check the Enable FedEx Shipment box. If you will also be creating pickups through FedEx, check the Enable FedEx Pickups box.
5.If you are additionally using the Tracking FedEx API, enter the production key details for your tracking account in the Tracking API Key and Secret Key fields.
6.If you had an existing FedEx integration and created a test laboratory to host your credentials during the certification process, you can now delete the test laboratory. |